광주 모대학에서 시행한 미래형 탈것에 대한 수업에 결과
이전 스케치로만 된 것에 대한 결과물을 교수님께 보냈더니
생각했던 것보다 퀄리티가 좋다고 생각했는지 다른 파일도 보내왔습니다.
라이노 작업한 학생의 파일이 교수님을 통해서 내게로 보내왔다.
근데 이것은 오토바이이네요
이야! 이쁘긴 하다...그쵸?
그런데 자세히 보니 형태가 공중에 떠 있는 형상입니다.
접촉면이 있기는 하나 거의 간당 간당 붙을 정도 밖에 안되는 것 같네요.
이걸 출력을 해달라는 말인가 봅니다....ㅎㅎ 출력해도 다 떨어져 버릴텐데...ㅠㅠ
1. 라이노에서 파일 열기

마우스 오른쪽을 누른 상태에서 돌려 반대쪽을 봅니다.

완벽한 대칭 형태이다 보니 한쪽만 작업을 하면 되겠네요
그러므로 한쪽은 필요가 없겠죠.
필요없는 부분을 선택한 다음 Delete 키를 눌러 없애 줍니다.
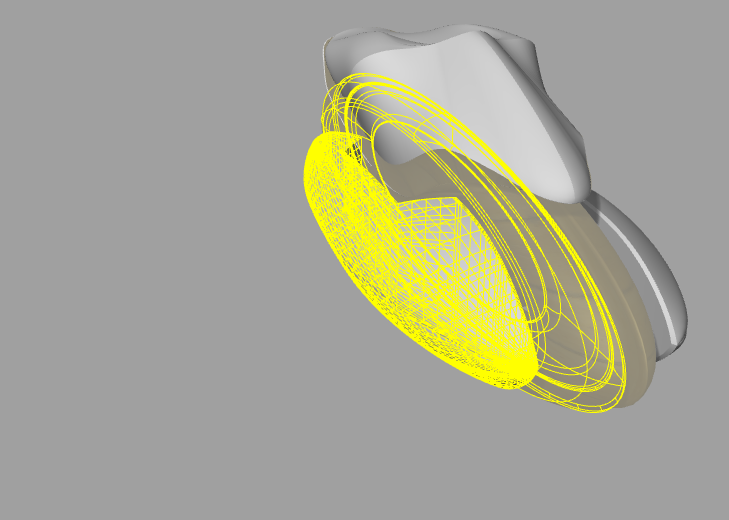
한쪽이 사라졌네요.
파일을 일단 다른이름으로 저장 > stp 파일로 저장을 하였습니다.

2. 솔리드웍스에서 파일 열기
ㅎㅎ 근데 파일을 열었더니 검게 나오네요
일단 이럴때는 은선제거를 클릭하여 화면에 선만 나오게 합니다.
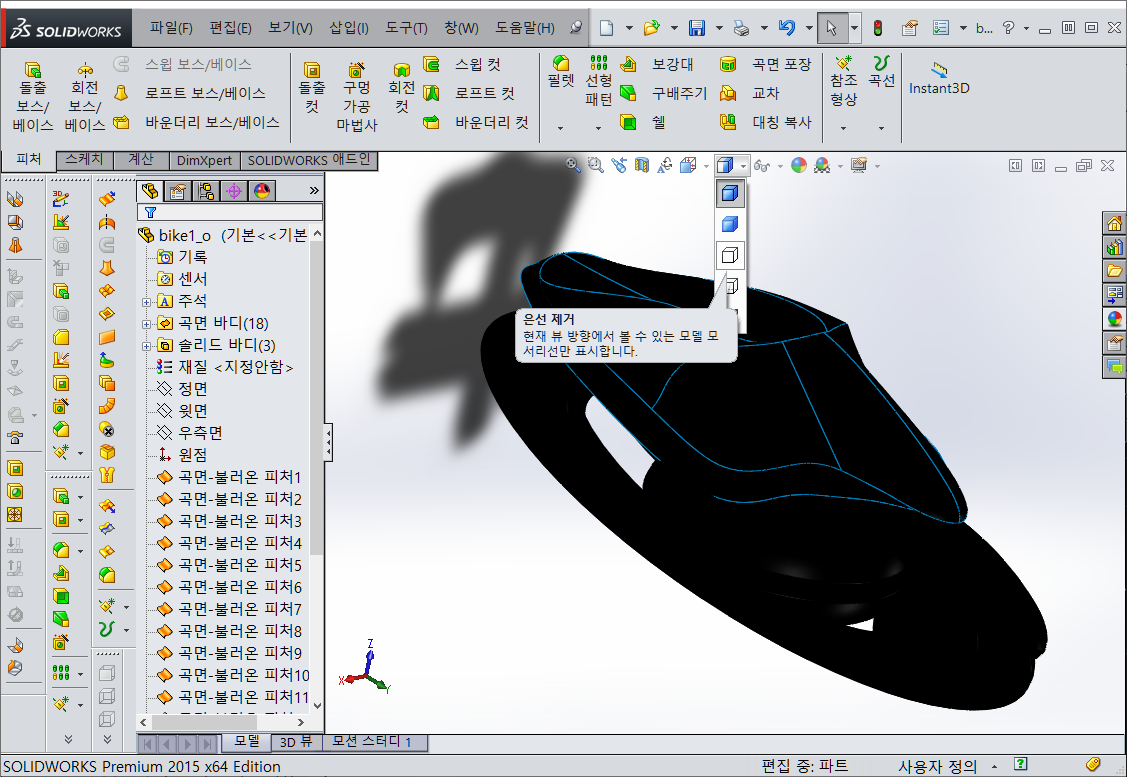
| 파란색으로 표현된 선 | 속이 비어 있음 | |
| 검정색으로 표현된 선 | 속이 차 있음 |

반쪽만 필요하므로 곡면-불러온 피처로 된 곳 중 필요 없는 부분은 지우거나 기능억제를 합니다.
이제 면을 하나 추가하여 곡면으로 된 것을 솔리드로 만들어 줍니다.
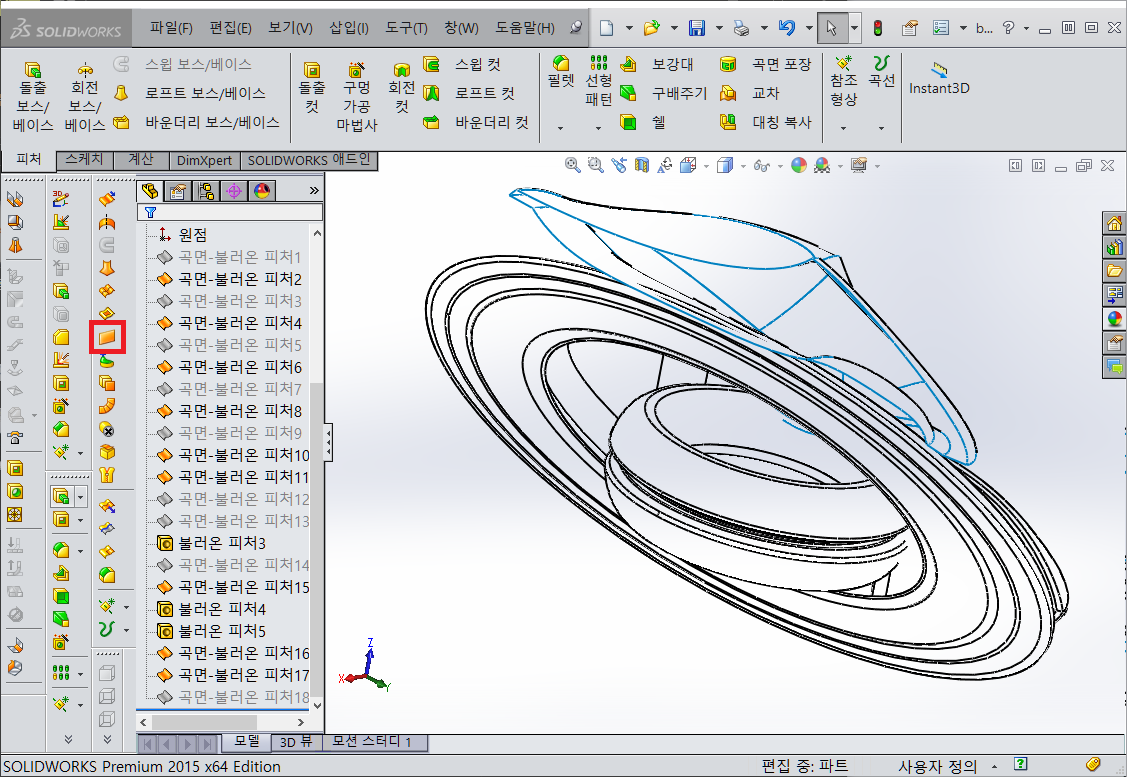

면을 추가했는데 여전히 파란색이네요.
이것은 아직 안이 채워진 솔리드가 안되었다는 말입니다.
솔리드로 만들기 위해서는 곡면 붙이기를 사용하여 붙이면 됩니다.
그전에 필요없는 곡면들은 보기가 불편하니 삭제를 하고 진행하는 것이 나을 듯 하네요
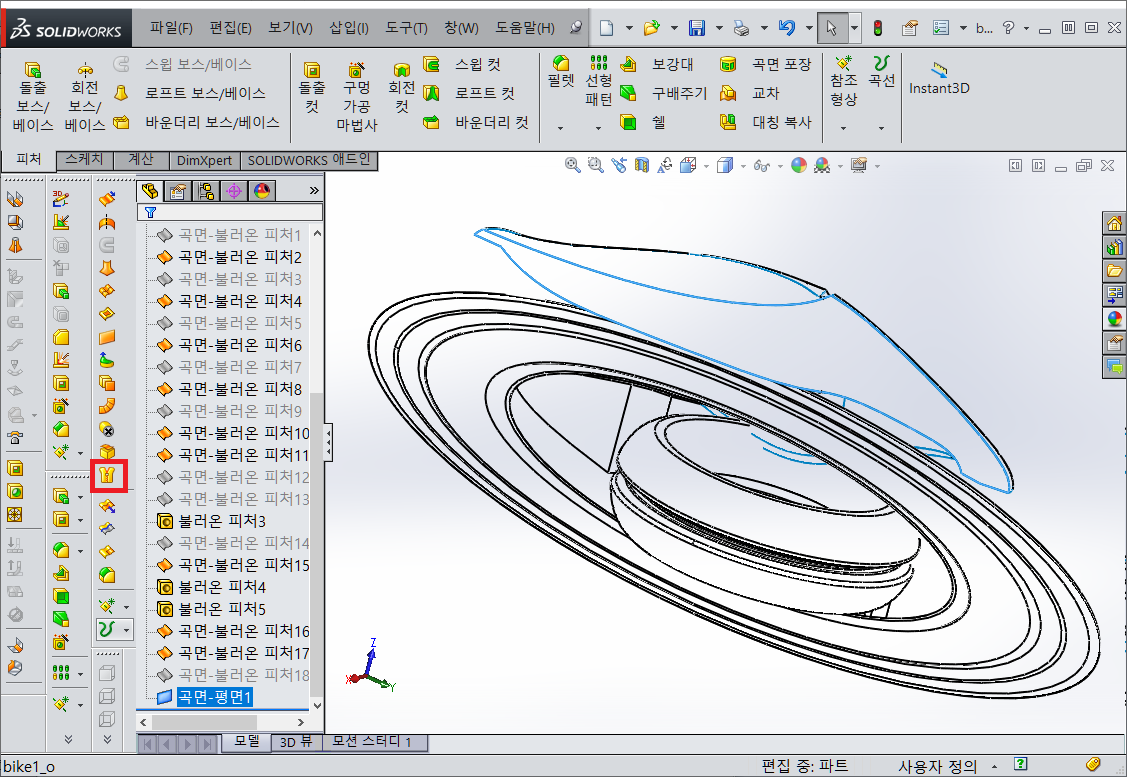
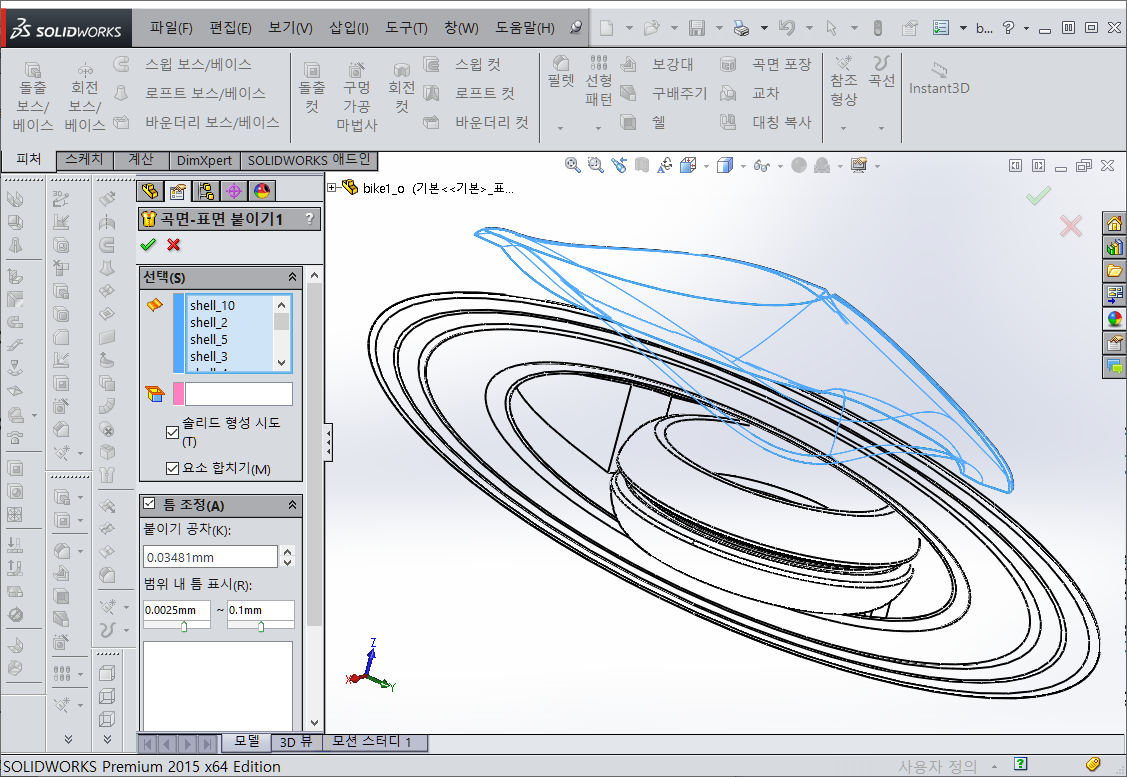
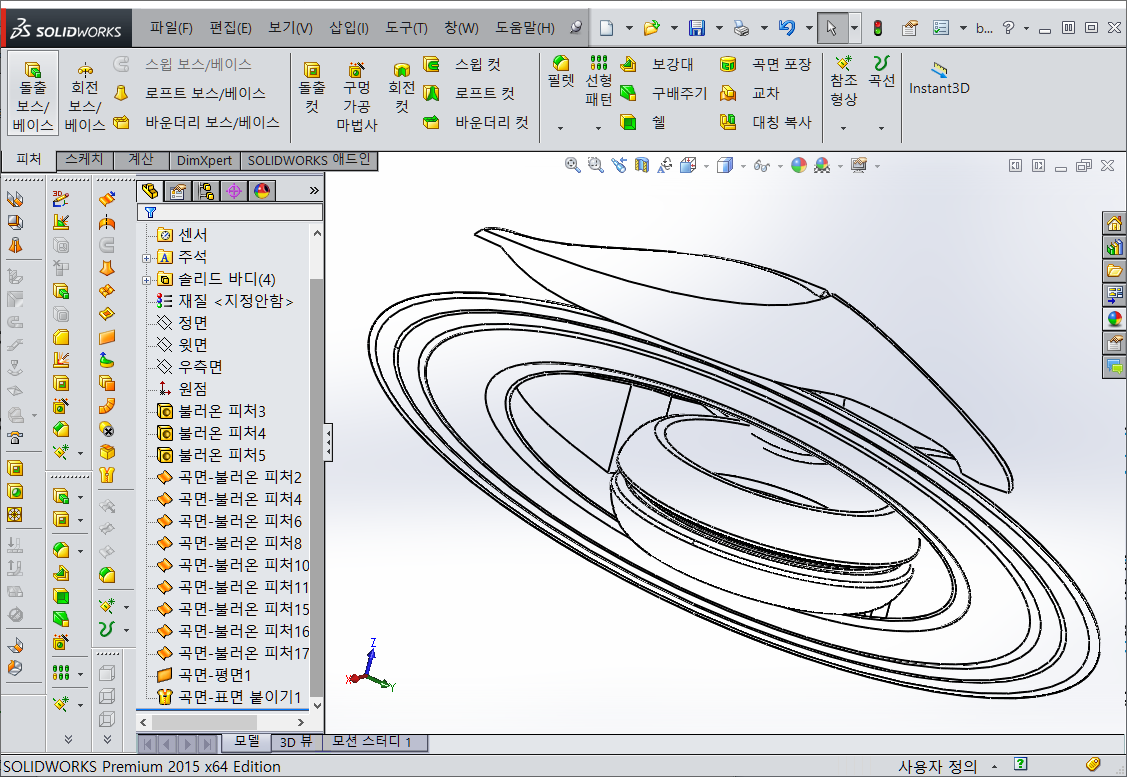
선의 색깔이 파란색에서 검은색으로 바뀐 것을 보니 솔리드로 된 듯 합니다.
모서리 표시 음영을 선택하여 화면을 보기 쉽게 합니다.
이럴때 화면이 여전히 검은색으로 보인다면 표현을 선택한 다음 표현색을 제거를 해 주면 기본 값으로 됩니다.

일단 이렇게 마무리가 되었으면 파일을 저장을 합니다.
그리고 다른이름으로 저장하여 파일을 여러개를 만듭니다.
이때 사본으로 저장 및 열기를 체크한 후에 파일명을 적는 것이 좋아요.
저는 안장 부분은 bike1_ot ,휠 부분은 bike1_ow ,중간은 bike1_oc,사이드는 bike1_os 로 정하였습니다.

2-1. 상단 부분(안장) 수정하기
먼저 사이드 부분은 억제 또는 삭제를 합니다.
그런데 모델을 돌려보면 상단안장 부분과 중간 부분에 간섭이 생기는 것을 알 수 있어요
또한 상단안장 부분과 휠 부분에도 간섭이 생기는 것 같네요.
합치기를 이용하여 상단 안장 부분에 휠과 중간 부분의 간섭 생기는 부분을 빼줘야 합니다.
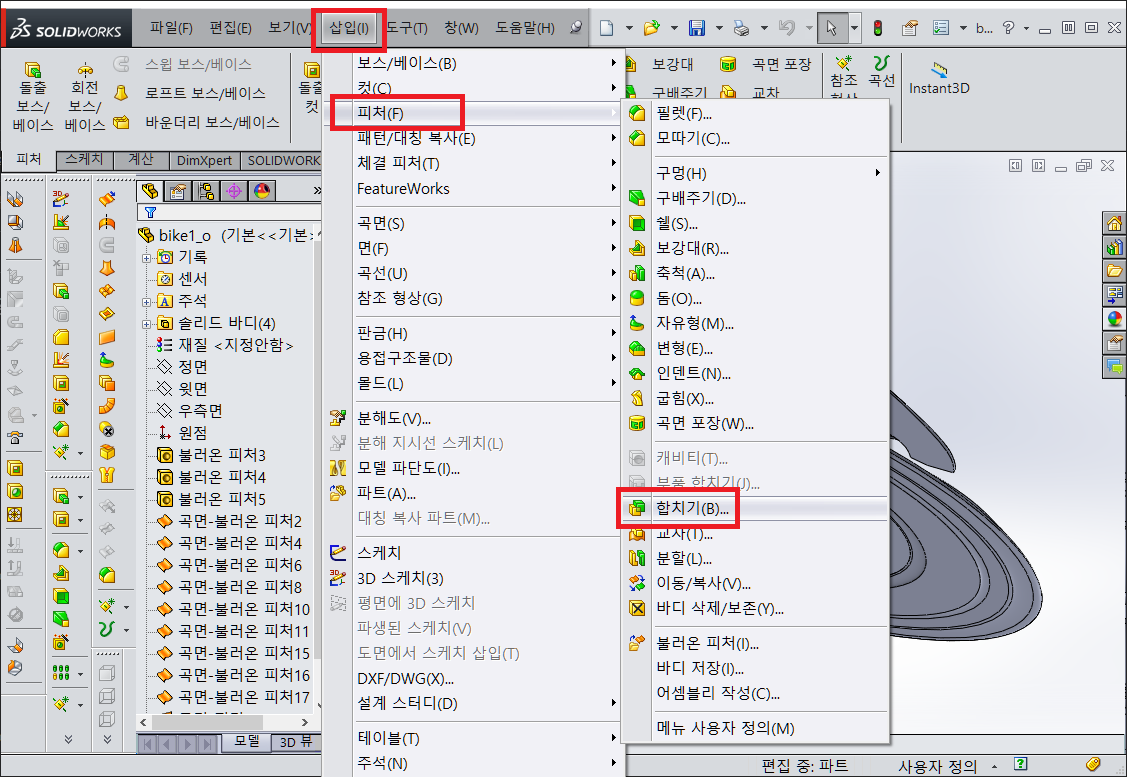
제거 체크 상단 안장 부분을 본체로 선택 나머지는 합칠 바디로 선택합니다.
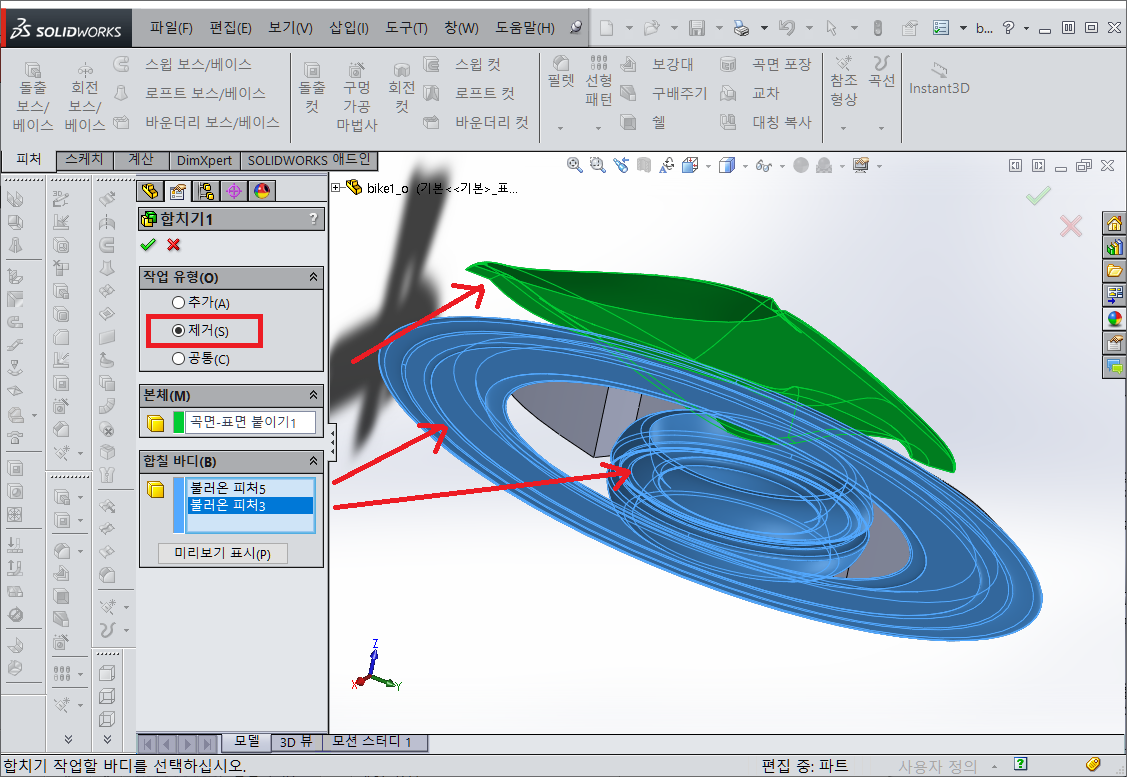
실행하면 아래와 같이 간섭이 일어나는 부분이 사라졌습니다.
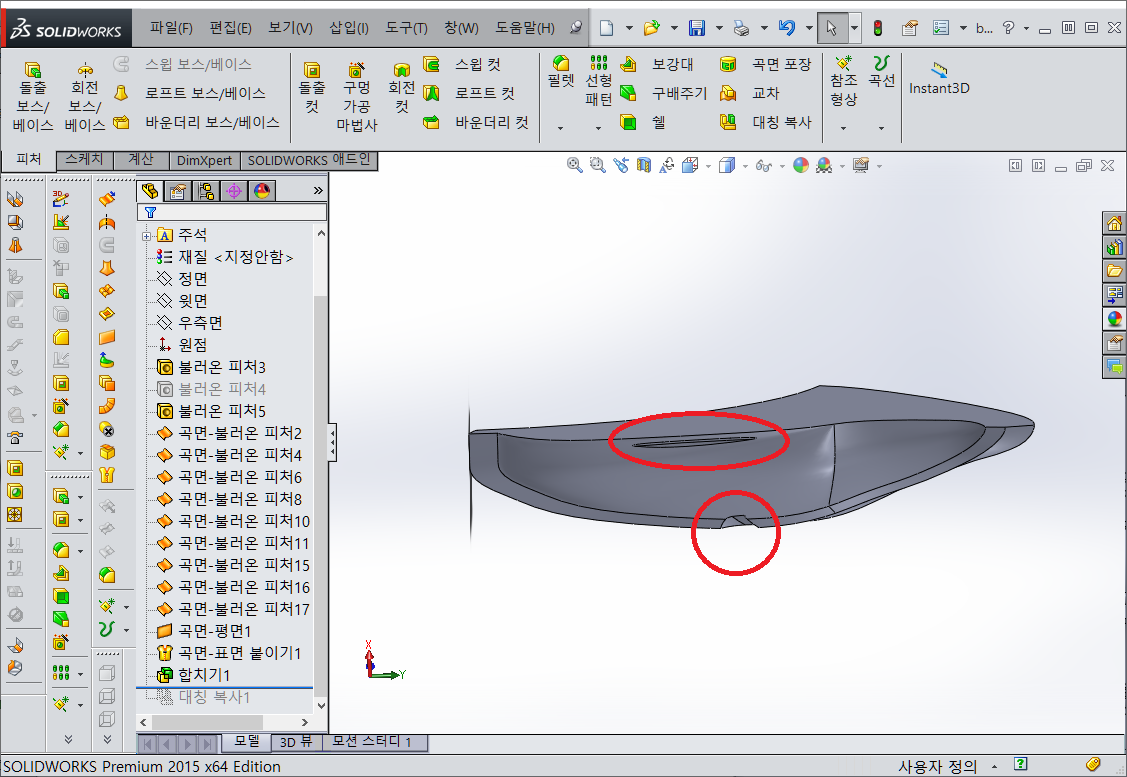
이제 대칭복사를 실행하여 완성합니다.
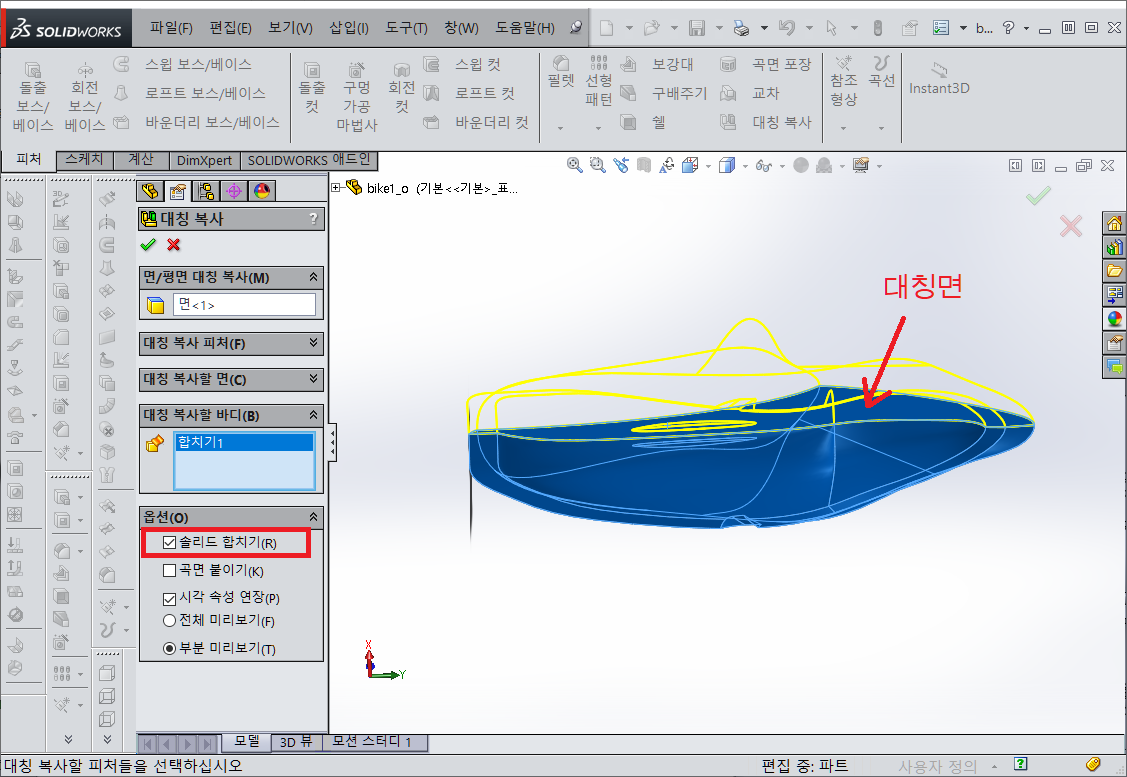

2-2. 가운데 수정하기
가운데와 간섭이 생기는 부분을 남기고 나머지는 기능 억제를 해 줍니다.

합치기를 선택하여 본체를 가운데 도넛 모양을 선택하고 합칠 바디에는 사이드를 선택합니다.
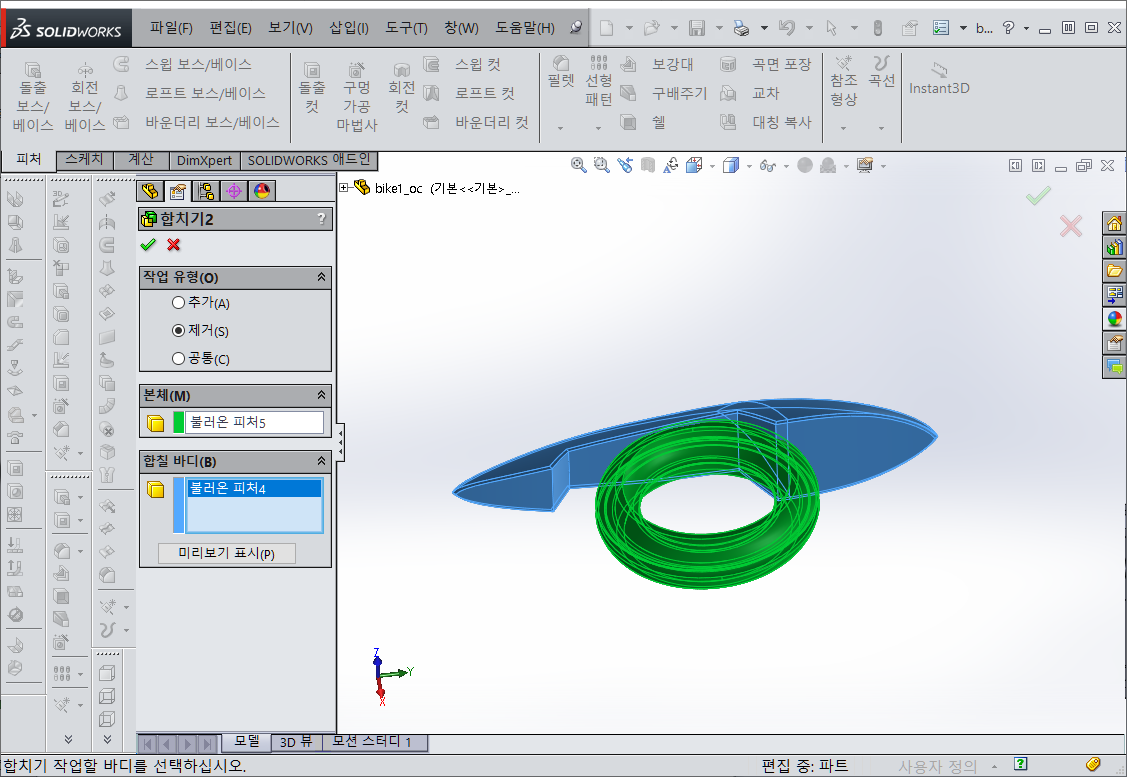
실행을 하면 아래와 같이 됩니다.

정면을 선택하여 화면을 돌려 봅니다.
그런데 왼쪽은 정상적으로 되어 있는데 오른쪽 부분은 없애야 할 것 같네요.
솔리드웍스 자체에서 저런 형태를 만들면 명확한 선이 생기는데
이것은 외부에서 가져온 파트이다 보니 정확히 가운데를 어떻게 잡아야 할 지 모르겠습니다.

이럴때는 마우스로 합치기 전단계로 끌어올린 다음 사이드 부분은 일단 숨기기를 합니다.

정면에서 스케치를 시행합니다.
일단 가로선을 그어 주는데 일치가 되는 지점에 연결하고 가운데 부분에 점을 찍어 줍니다.
이때 가로선은 보조선으로 해 줍니다.
다시 세로선을 그어 가로선에 점에 일치를 시켜주고 가로선과 세로선을 서로 직각이 되게 해 줍니다.
자를 부분을 만들기 위해서 폐곡선으로 만들어 줍니다.
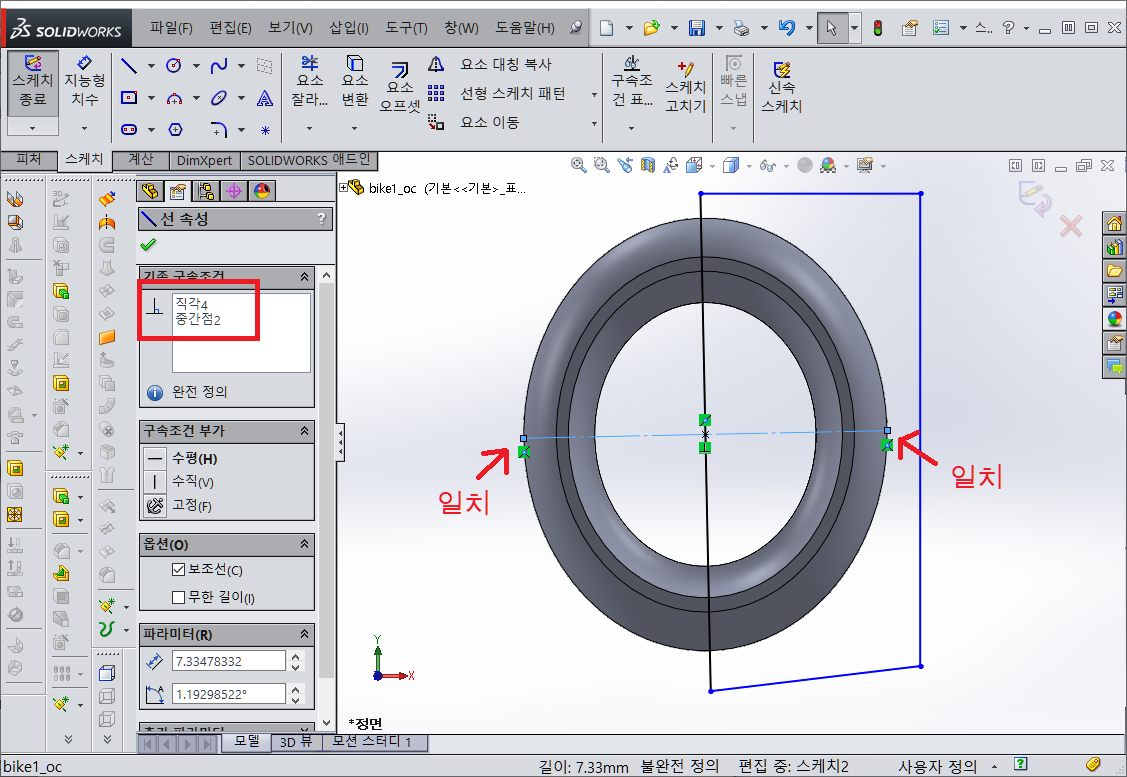
작업이 끝나면 피처 > 돌출 컷을 실행합니다.
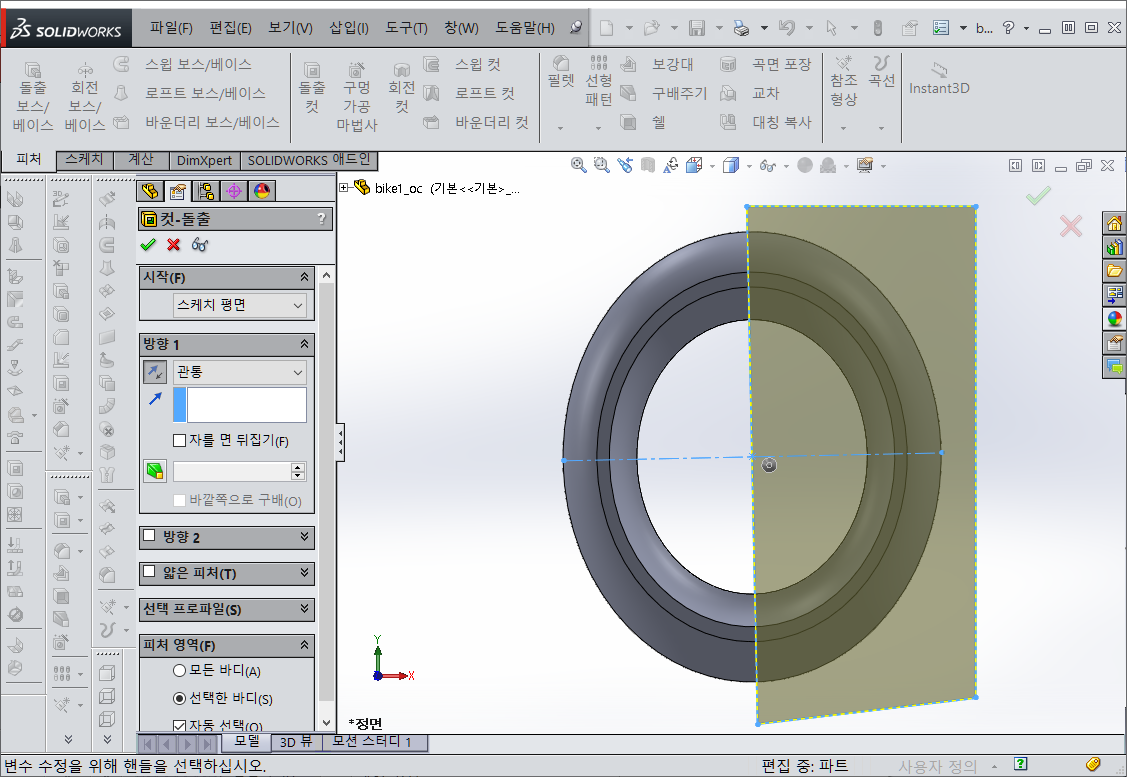
실행후 마우스로 끌어올렸던 부분을 다시 내리고 안 쓰이는 곡면들을 삭제 해주면 됩니다.

2-2. 사이드와 휠 부분 남기기
일단 필요없는 곡면은 삭제해 줍니다.

휠 부분에 해당하는 불러온 피처만 남깁니다.

사이드에 해당하는 불러온 피처만 남깁니다.

3. 어셈블리 하기
만들어진 4개의 파일을 이제 어셈블리를 합니다.
Ctrl 키를 누른상태에서 선택을 하면 한꺼번에 부를 수 있습니다.
이제 (+) 부분을 펼쳐 서로 메이트를 하면 됩니다.

Ctrl 키를 누른 상태에서 정면과 정면을 선택 후 다시 Ctrl 키를 떼면 메이트 창이 나오는데 일치를 선택 합니다.
정면은 정면끼리, 윗면은 윗면끼리, 우측면은 우측면끼리

같은 방법으로 모든 파츠들을 메이트 한 후 마우스 휠 버튼을 누른 상태에서 돌려 봅니다.
여기서 이걸 3D 프린팅 한 후 결합 했을 때
위치를 정확히 맞추어 본딩을 할 수 있을 지, 흔들리지 않고 제대로 붙어 있을 지 생각을 해 봅니다.

각 부분 접촉되는 부분마다 연결 홀을 뚫고 핀을 꽂은 다음 연결을 하면 정확하게 될 것 같습니다.
그래서 각 파트에 핀홀을 뚫어 줍니다.

4. 3D 프린터 출력 하기
색을 달리 하여 출력해 봅니다.
만족할 만한 결과가 나온 것 같네요



'3D 설계 > 솔리드웍스' 카테고리의 다른 글
| 미래 도시 만들기 2편 (0) | 2024.03.28 |
|---|---|
| 미래 도시 만들기 1편 (2) | 2024.03.26 |
| 미래형 비행체 만들기 (0) | 2024.03.18 |
| 스케치에서 3D프린팅 하기 3 (0) | 2024.03.14 |
| 스케치에서 3D프린팅 하기 2 (1) | 2024.03.13 |





