1편을 먼저 봐 주세요...
연결된 글입니다.
2. 솔리드웍스에서 파일 불러오기
2-3. 3번째 빌딩 수정하기
기준이 되는 stl 파일을 불러옵니다.

삽입 > 피처 > 불러온 피처 를 선택한 다음 파일을 stl을 선택합니다.
2번째 stl파일을 불러옵니다.
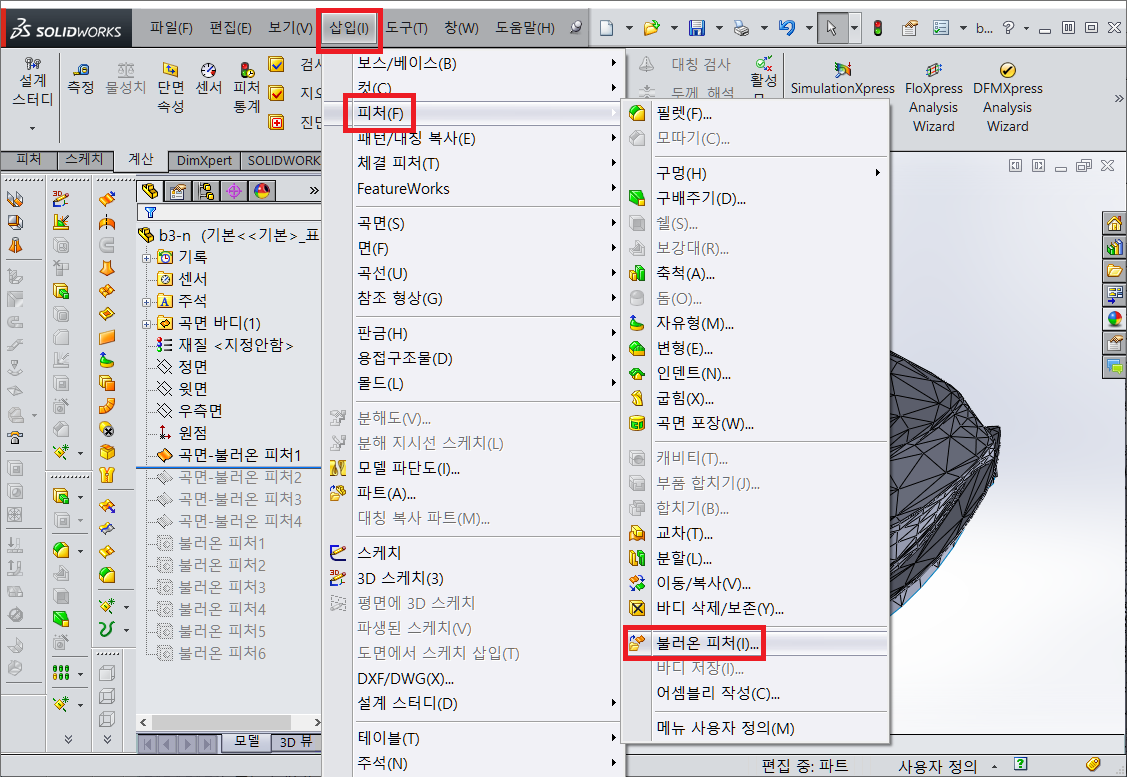

동일한 방법으로 파일을 불러옵니다.

화면을 돌려 봅니다.

그림에서 보듯이 곡면-불러온 피처 로 되어 있는 것은 모두 속이 비어 있습니다.
오른쪽에 파란색으로 선이 많다는 것은 속이 비어 있는 곡면을 나타낸 것입니다.
3D 프린팅을 하기 위해서는 속이 빈 모델은 출력이 제대로 안되기 때문에 속을 채워 줘야 합니다.
물론 솔리드웍스 아닌 다른 툴에서도 가능은 합니다만 생각보다 제대로 메꿔지지 않는 현상이 있을 수 있어서...
여기서는 솔리드웍스에서 채우는 방법을 하도록 하겠습니다.
일단 쉬운 부분을 하기 위해서 곡면-불러온 피처4 까지 마우스로 손모양을 잡아 올려 줍니다.
그리고 곡면-불러온 피처1, 곡면-불러온 피처2, 곡면-불러온 피처3는 숨기기를 하여 줍니다.
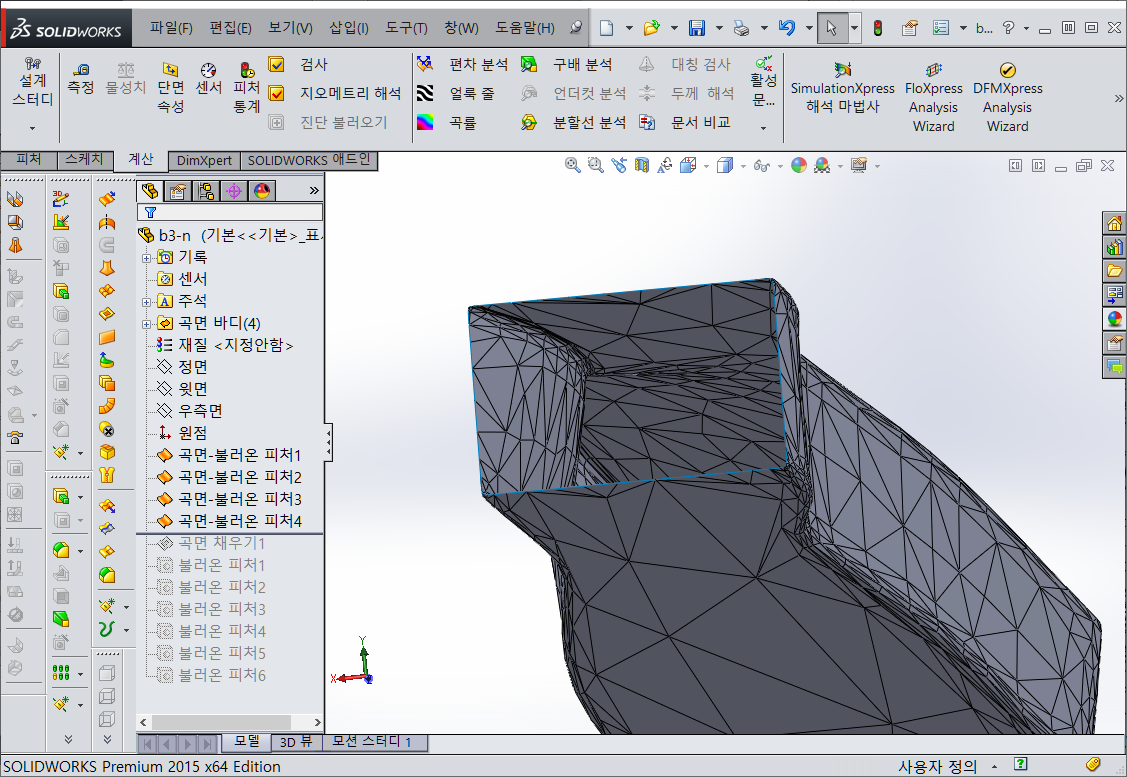
곡면 채우기를 선택하여 그림과 같이 테두리를 모두 선택해서 면을 닫아줍니다.

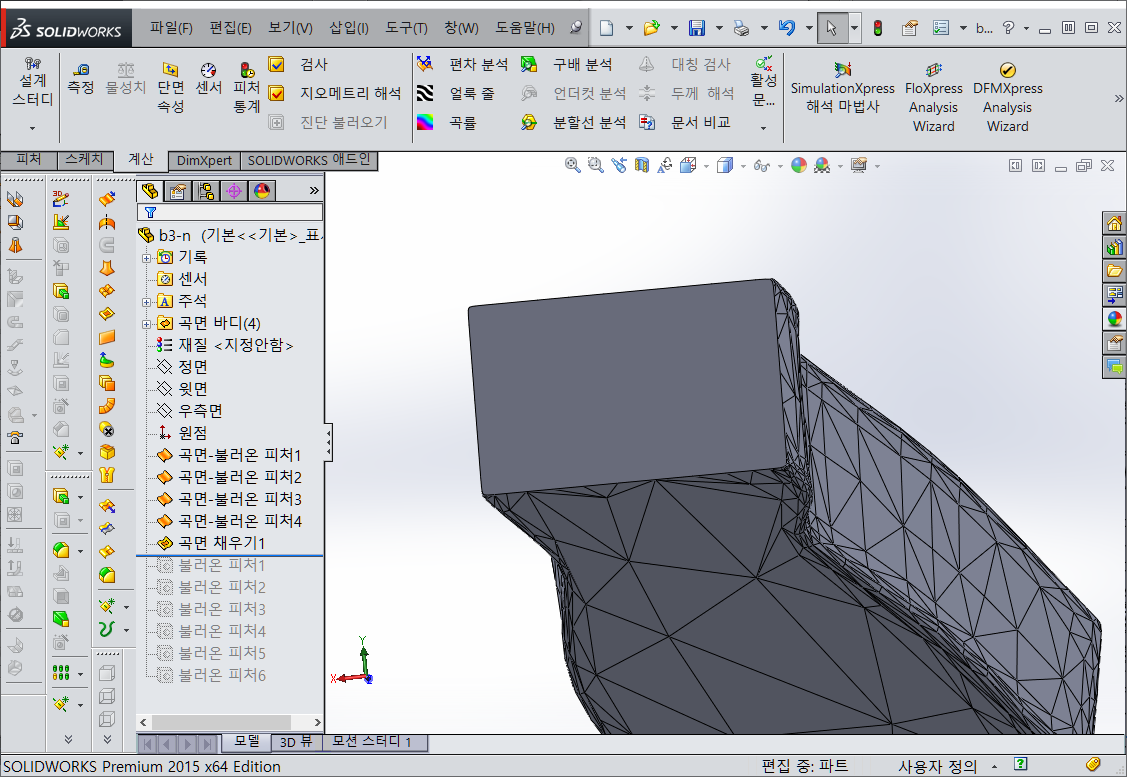
여기서 제대로 속이 차 있는지 확인을 해봅니다.
단면도를 선택하여 이리 저리 위치를 옮겨 보면 알수 있습니다.
아래처럼 나오면 솔리드 실패입니다. 어딘가 빈공간이 있다는 것입니다.
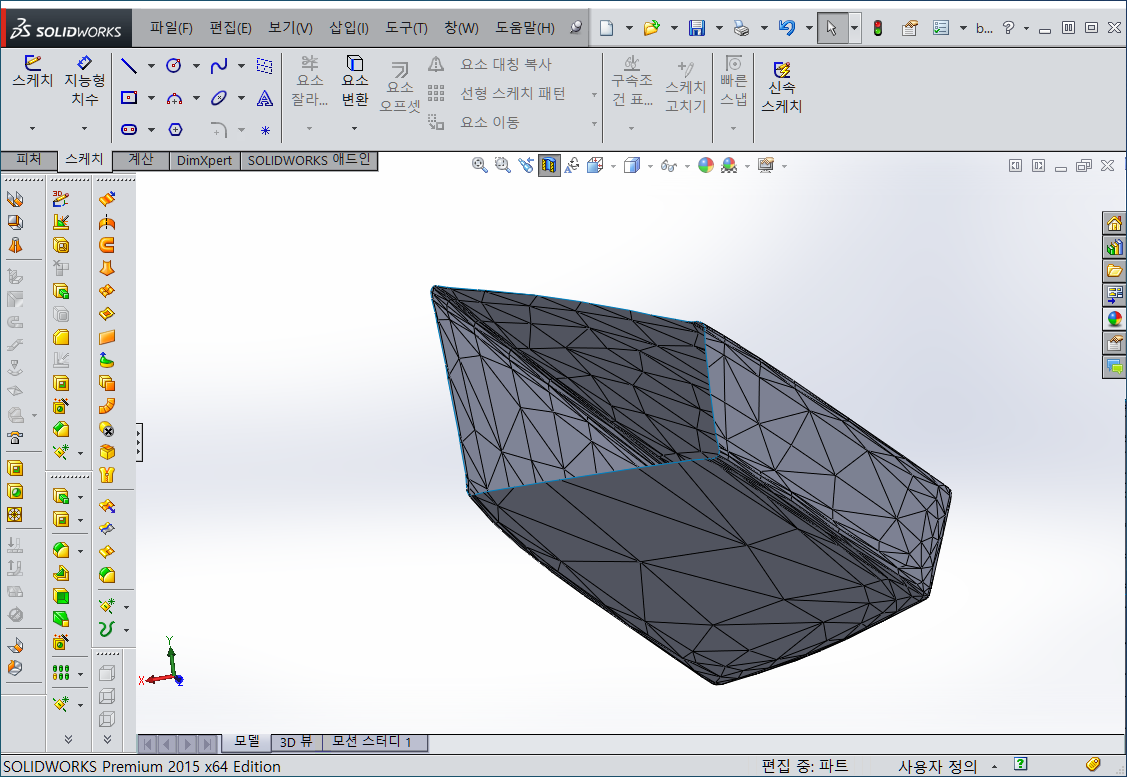
화면을 이리저리 돌려 빈공간을 찾아낸 다음 공간을 메꿔줍니다.
단면도를 보면 아래처럼 나오면 정상적으로 메꾸어진 것입니다.
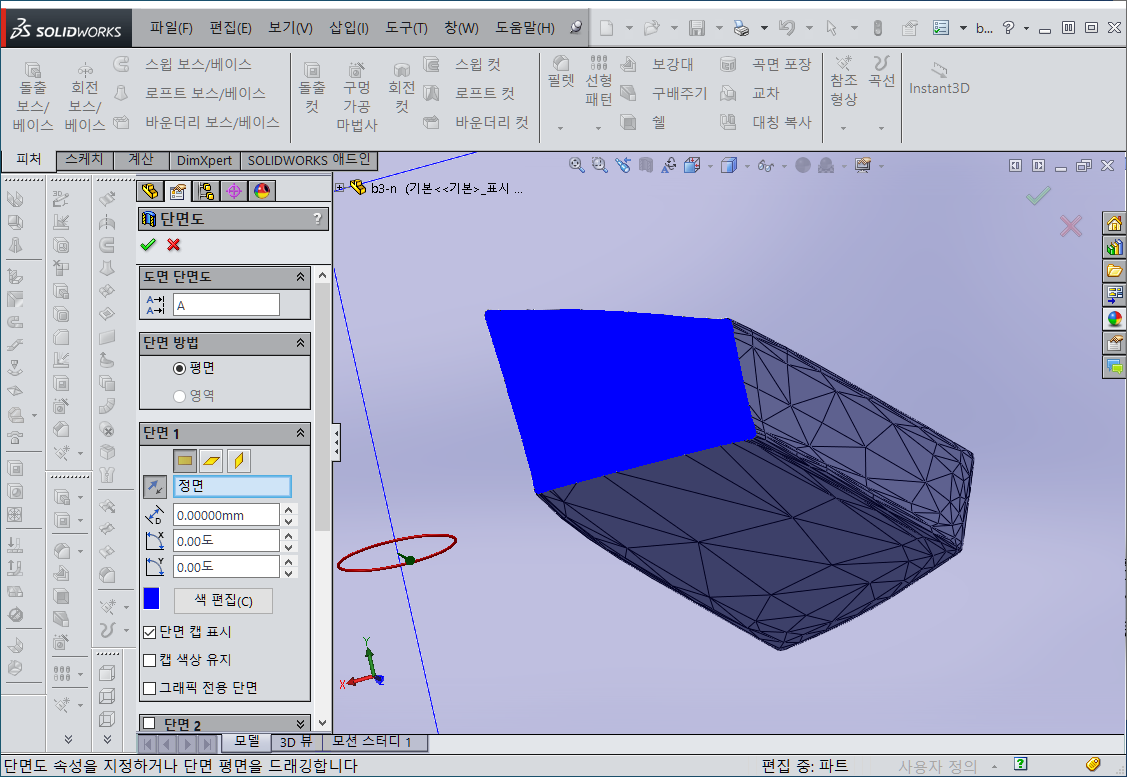
다른 부분도 작업을 해 봅니다.

이것은 정상적으로 속이 채워진 형태로 되었습니다.
아래처럼 단면도를 봤을 때 파란색으로 채워진 면이 나오면 정상적으로 솔리드가 된 것입니다.
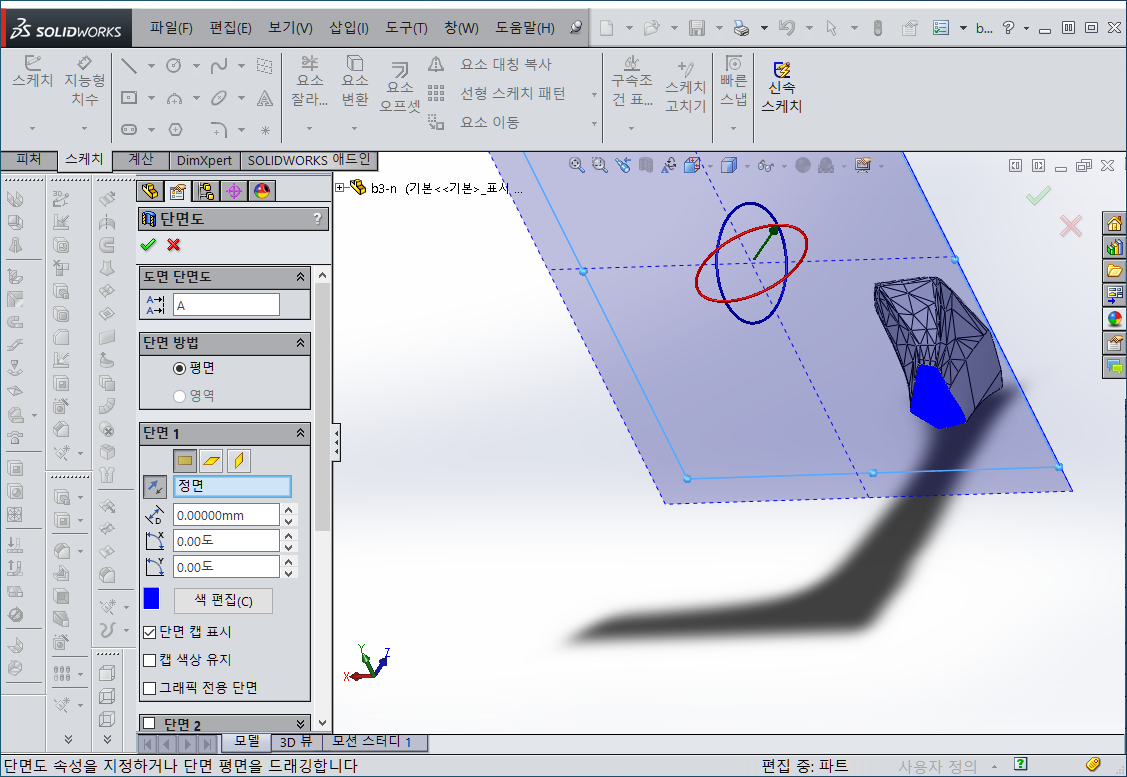
다른 부분도 마찬가지로 시도를 해 봅니다.
아래 파란색 부분을 제외하고는 모두 성공적으로 솔리드로 되었습니다.

화면을 이리저리 아무리 돌려보아도 이건 메꿀 수 없는 부분이 있어서 새로 그리기로 했습니다.
일단 다 합쳐진 부분은 숨기기를 해 놓습니다.
위에 안 되는 부분을 아래로 끌어다 놓습니다.

수직보기를 윗면으로 한다음 가만히 보고 있으면 대칭 구조라는 것을 알 수 있습니다.
반만 그려서 대칭 복사를 하는 것이 낫겠다는 판단을 하였습니다.
일단 선을 그어 가운데 대칭 복사를 할 수 있는 면을 만들어야 합니다.
양쪽끝을 선을 그은 다음 가운데에서 직각으로 선을 그어 놓습니다.
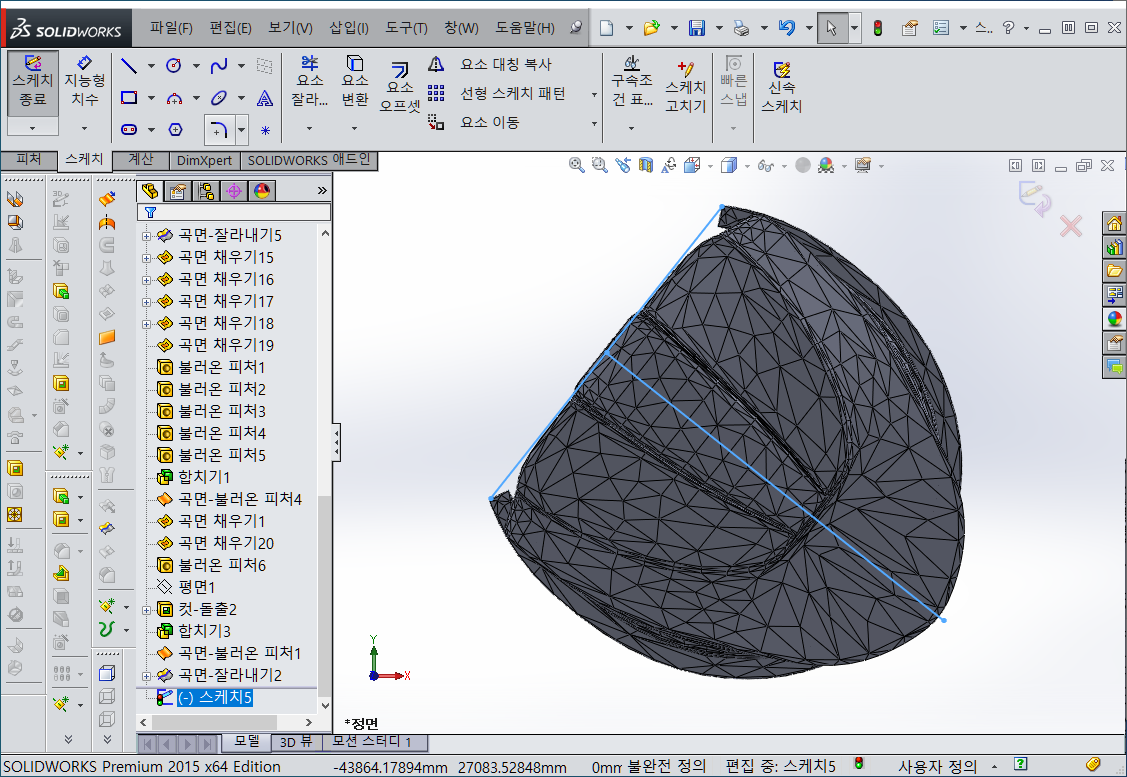
기준면을 정면으로 선택하고 직각을 선택한다음 가운데 선을 찍으면 대칭면이 만들어 집니다.
만든 후 선은 숨기기를 해 놓습니다.
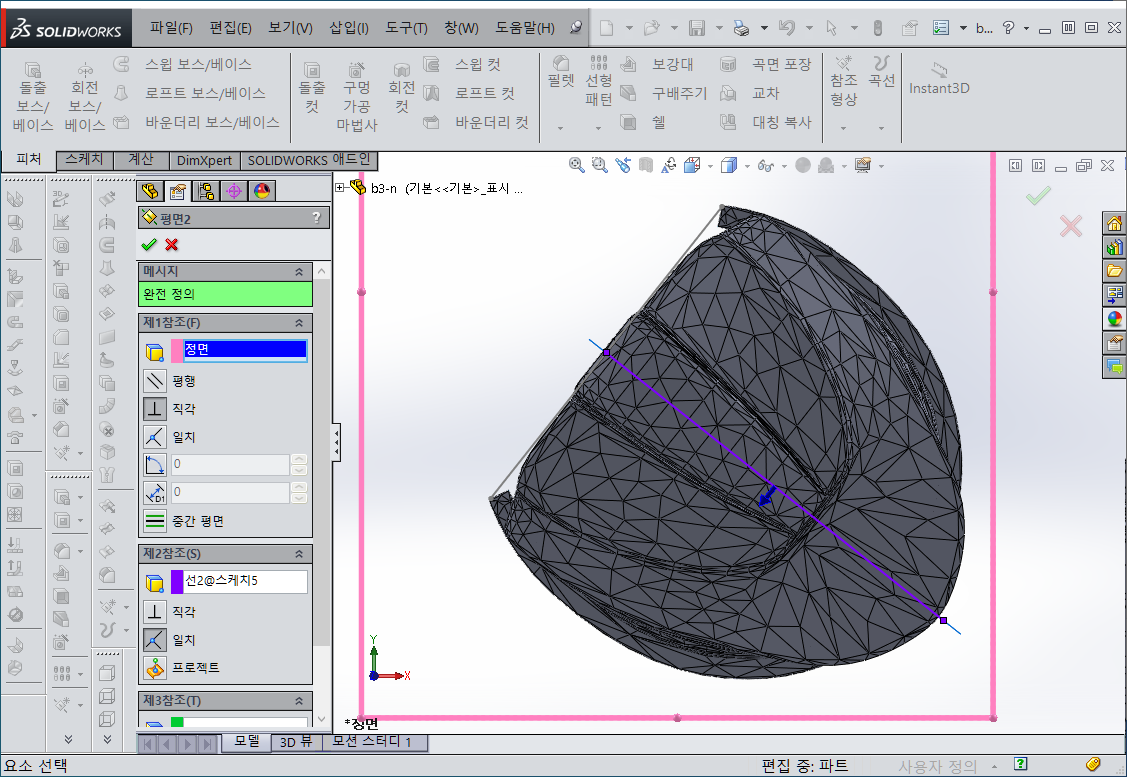
3D 스케치를 이용하여 모양을 딴 다음 곡면 로프트를 이용하여 모양을 잡아냅니다.


화면을 돌려 봅니다.

빈 곳을 메꿔줍니다.

아래쪽도 채워줍니다.

이제 숨기기를 했던 합치기를 보이기로 한 다음 만들어진 것과 합쳐 줍니다.

수정하는 것이 기네요....
또 연결해야 겠습니다.
'3D 설계 > 솔리드웍스' 카테고리의 다른 글
| 미래 도시 만들기 4편 (0) | 2024.03.30 |
|---|---|
| 미래 도시 만들기 3편 (0) | 2024.03.29 |
| 미래 도시 만들기 1편 (2) | 2024.03.26 |
| 미래형 오토바이 만들기 (0) | 2024.03.21 |
| 미래형 비행체 만들기 (0) | 2024.03.18 |



