광주의 모대학에서 보내온 다른 그림을 열어봅니다.
미래형 탈것에 대한 수업에 결과물입니다.


나에게 주어진 정보는 이것 뿐이네요.
그림을 한참동안 쳐다봅니다. 상상을 해 보는 거죠....ㅎㅎ
이런 것이라면 그래 옆은 대강 이렇게 생겼으리라 하고 나름 스케치를 해 보고 그림을 그려봅니다.
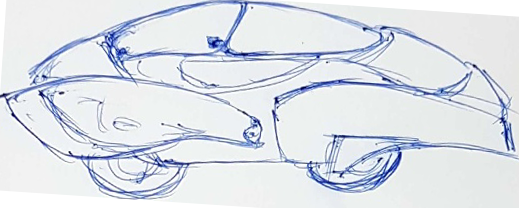
그림을 스캔하고 포토샵에서 열어서 필요한 부분만 남겼습니다.
1. 솔리드웍스에서 그림을 열기
스케치 모드에서 상단 메뉴 도구 > 스케치 도구 > 스케치 그림 으로 그림을 불러옵니다.
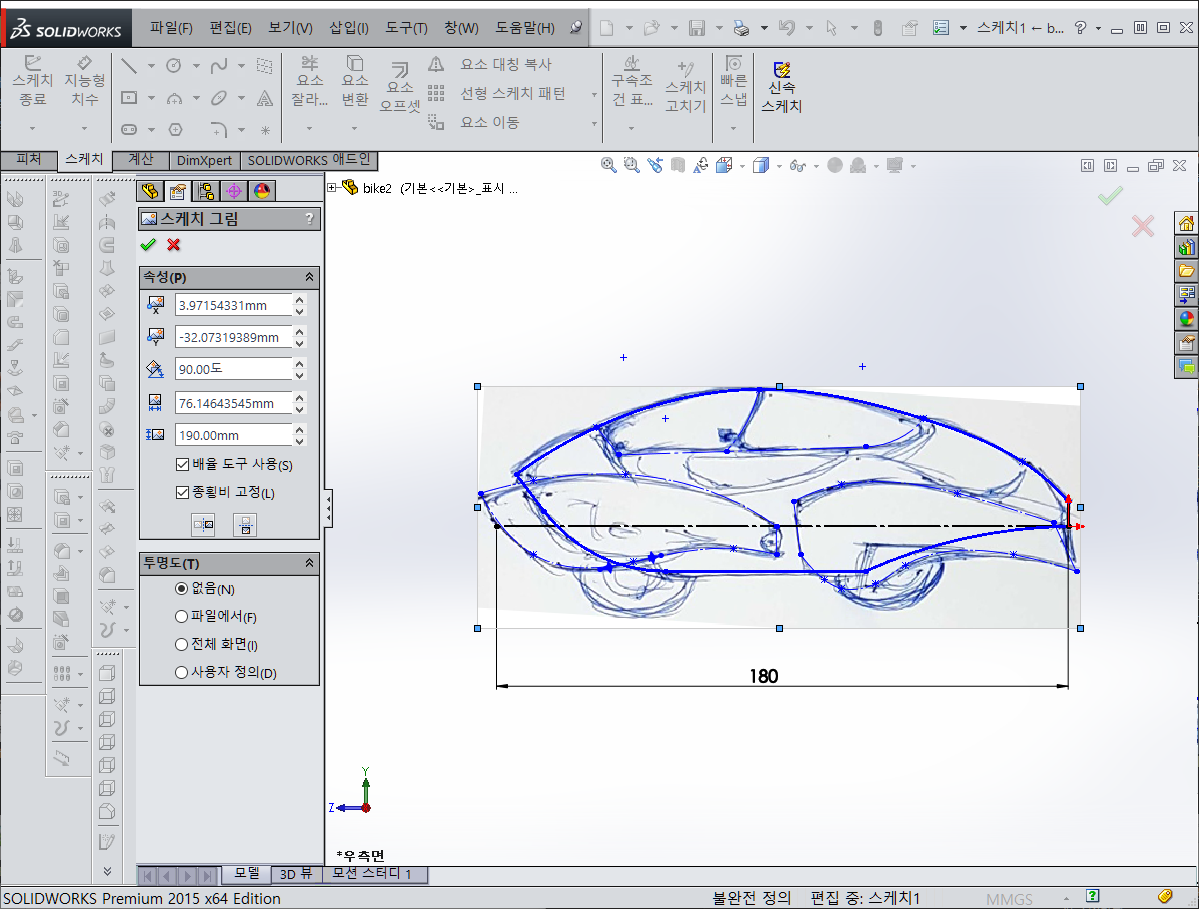
이것은 구조상 파츠를 나누는 것이 낫다는 판단을 하였습니다.
몸체 , 앞바퀴 ,뒷바퀴 , 사이드1,사이드2 , 상단덮개
그리고 이것은 컨셉트 그림으로 봤을 때 오토바이라는 것을 알 수 있고
그래서 바퀴는 돌아가는 것이 좋겠다는 것과
상단 덮개가 이중문처럼 열리는 식이 좋을 거란 걸 알 수 있죠.
2. 몸체 그리기
일단 몸체 부분을 작업을 해 봅니다.
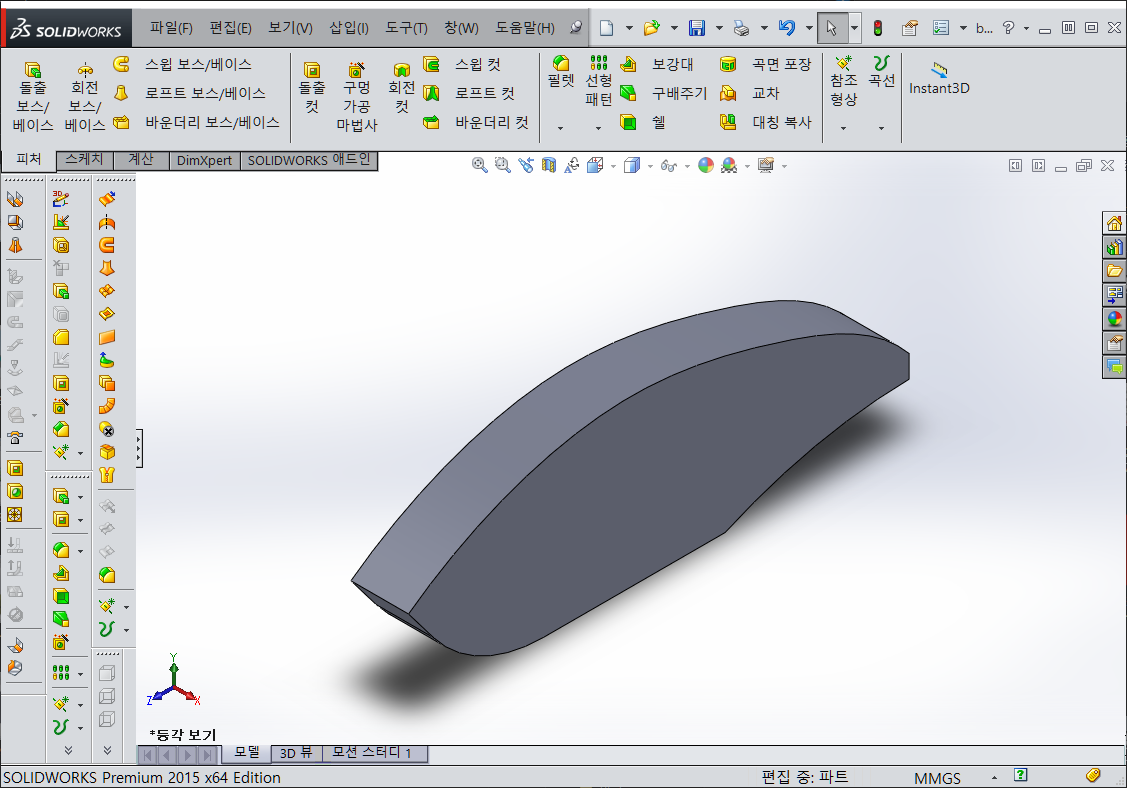

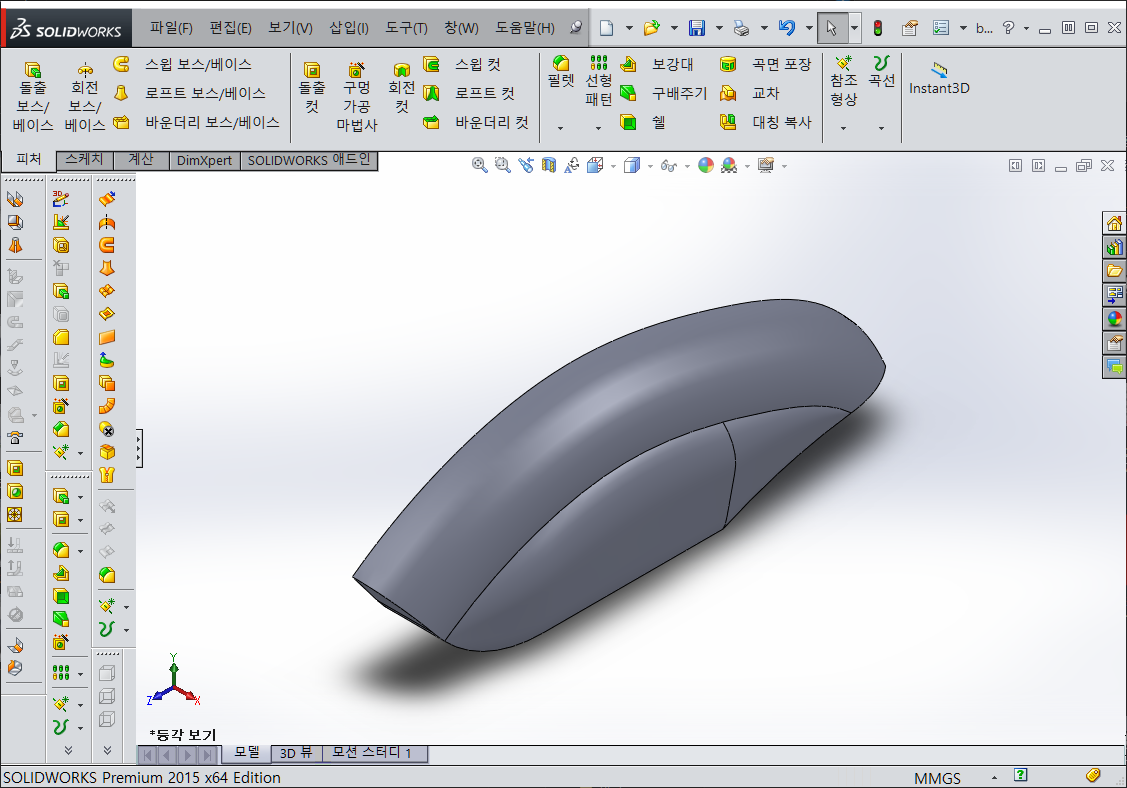





작은 홀들은 3D 프린팅 후 결합을 할때 정확한 위치에 대한 이빨을 맞추기 위해 뚫어 놓은 것입니다.

3. 상단 덮개 그리기
다른 이름으로 저장으로 하여 파일을 저장합니다.
이때 왼쪽 라디오박스에서 사본으로 저장 및 열기를 체크하고 저장합니다.
같은 모양의 파일이 두개가 생겼습니다.
새로 만들어진 파일에서 왼쪽 상단 커버 부분을 자르기 전까지만 남기고
그 아래 실행한 것을 마우스로 드래그 한다음 클릭한 후 모두 기능억제로 만듭니다.

이제 새로운 어셈블리를 하나 만든 다음 파일을 불러옵니다.
bike2, bike2-tg 라는 파일명으로 만들었는데 이것은 절대적인 것은 아니니 본인이 생각하기에 가독성이 좋은 이름으로 하면 됩니다.
몸체인 bike2를 먼저 부르면 어셈블리에서는 첫번째 파일은 무조건 (f)가 붙어 고정(fixed)가 됩니다.
그리고 bike2-tg 를 부르면 아래 그림처럼 됩니다.
여기서 bike2-tg 파일은 bike2 를 다른 이름으로 저장하여 만든 파일이다 보니 면의 위치가 동일합니다.
이것을 이용하여 면들을 메이트 하면 꼭 맞겠죠.

bike2, bike2-tg 파일명 앞에 + 를 눌러 일단 화면을 펼칩니다.
옆의 스크롤바를 눌러 아래 bike2-tg 의 정면을 선택합니다.
이때 Ctrl 키를 누른 상태로 마우스 왼쪽 키를 눌러 선택한다음 위의 bike2의 정면을 선택한 다음 Ctrl 키를 떼면
아래와 같은 화면이 나옵니다.

맨앞에 일치를 선택하여 일치를 시킵니다.
같은 방법으로 우측면과 윗면도 일치를 시킵니다.

화면에서 우측보기를 하면 아래처럼 나옵니다.

파일을 마우스 왼쪽버튼으로 찍은 다음 파트편집을 선택합니다.
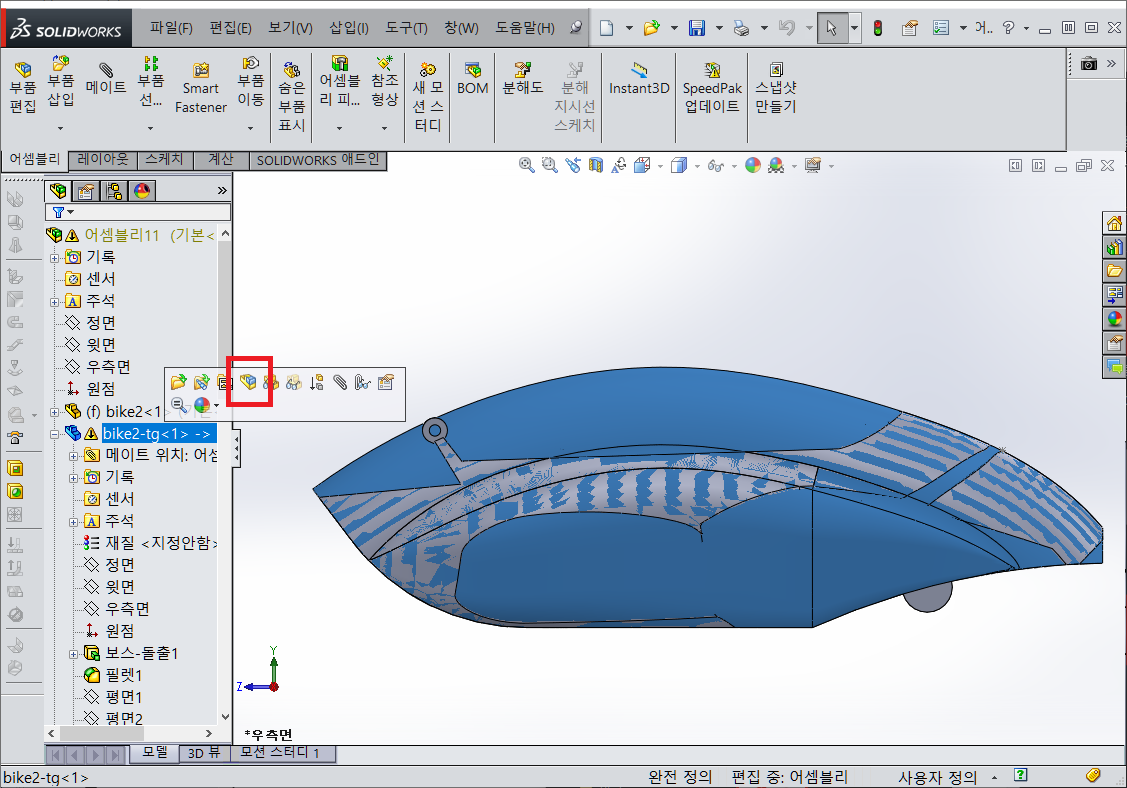
그리고 우측면을 선택한 다음 스케치를 선택한 다음 아래와 같이 선을 따라 그립니다.

스케치가 완료 되었으면 스케치를 저장하고 부품편집 을 선택하여 편집 모드를 빠져 나옵니다.
아래 그림처럼 파일열기를 선택하여 부품 파일을 엽니다.
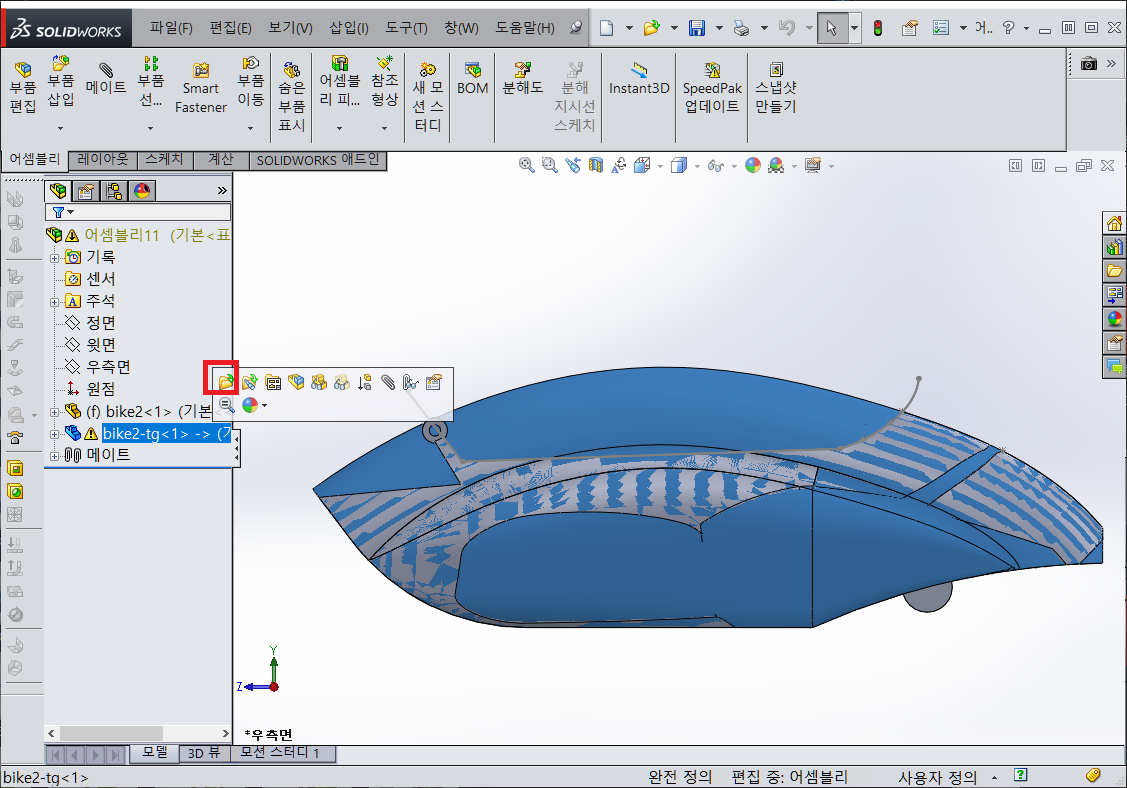
파츠 파일이 열렸으면 스케치 모드로 들어갑니다.
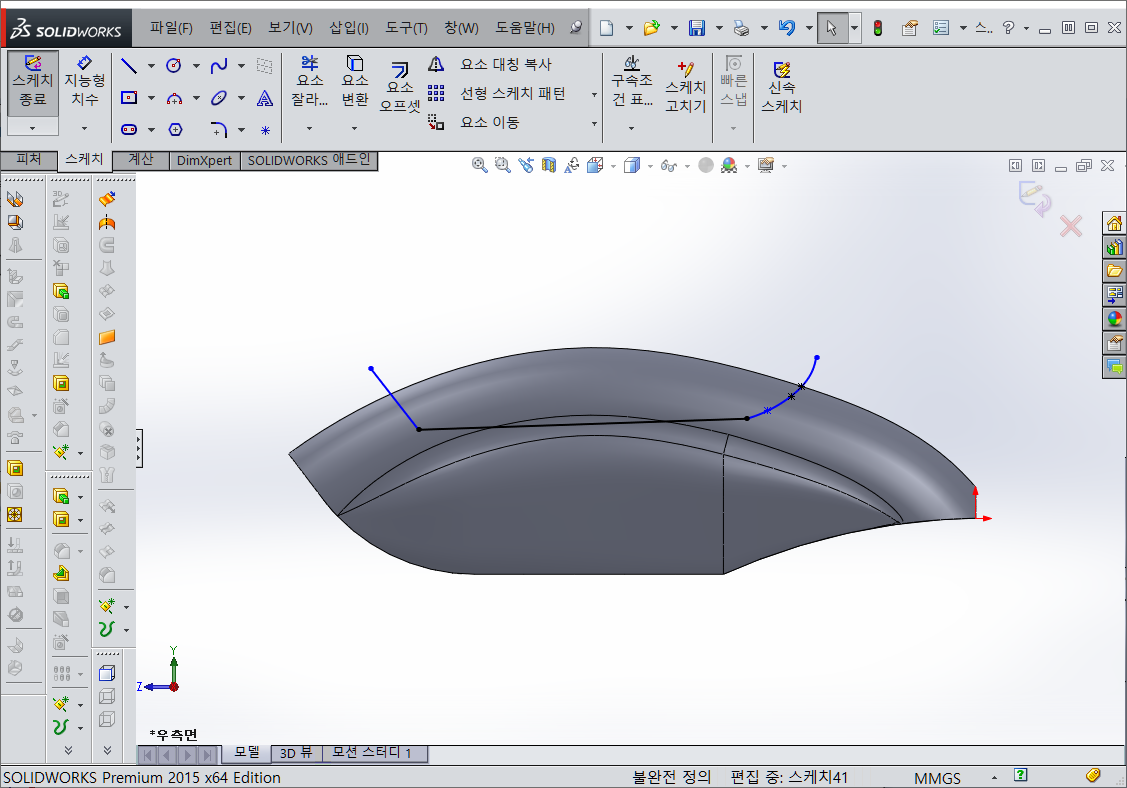
마우스로 드래그를 한다음 오른쪽을 클릭한 다음 구속조건 표시/삭제를 선택합니다.
구속조건을 외부 참조로 선택하면 아래처럼 나옵니다,

여기에서 -> 화살표로 된 것을 다 삭제하고 빠져나옵니다.
이렇게 하는 이유는 외부 다른 파일과 같이 연동되는 부분을 끊기 위함입니다.
(있을 경우 외부 다른 파일이 옮겨지거나 삭제 되었을 때 에러가 남)
다시 스케치를 전체를 드래그 한다음 고정과 보조선을 선택합니다.

다시 드래그를 한다음 요소오프셋 선택 치수를 0.4 넣고 반대방향을 체크합니다.
이때 0.4는 3D 프린팅 공차 치수입니다
화면을 확대했을 때 아래 그림처럼 나오면 잘 된 것입니다.
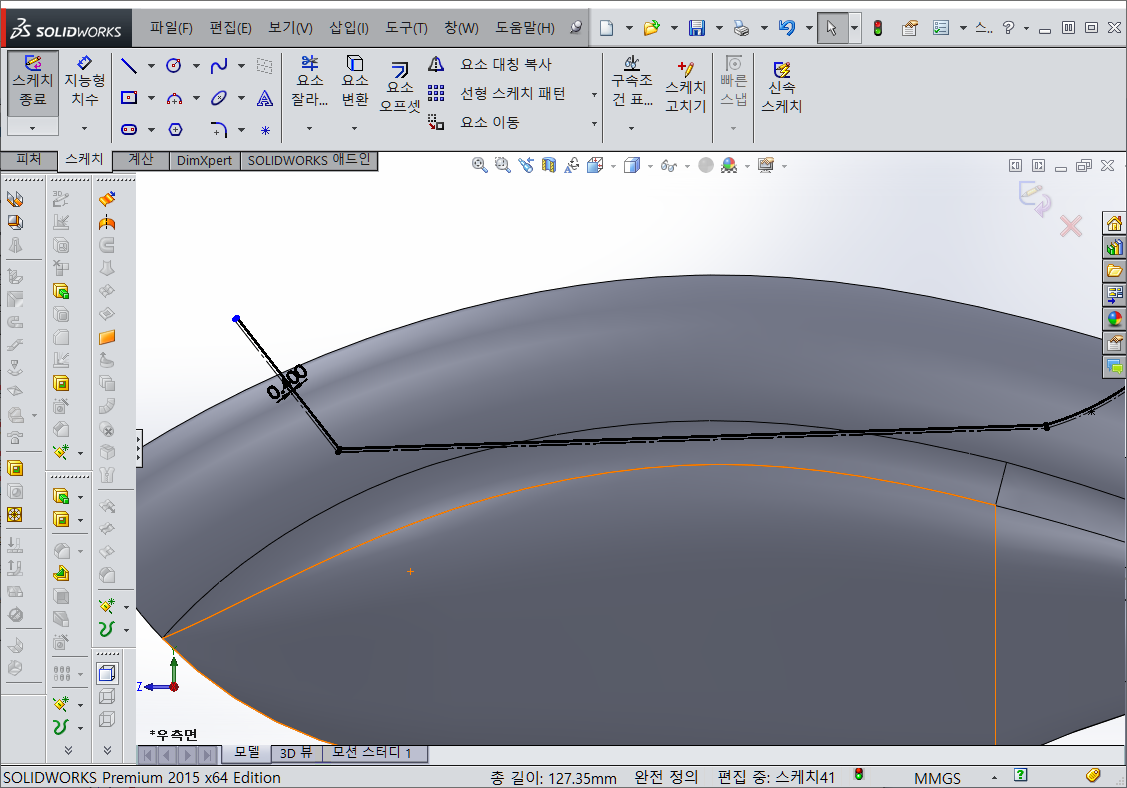
이제 끊어진 선을 연결하여 스케치를 끝냅니다.

아래처럼 피처모드에서 돌출컷을 선택하여 관통을 선택 자를면 뒤집기를 선택하여 원하는 것만 남기고 삭제합니다.

쉘 선택 위의 커버 이므로 위의 부분만 빼고는 나머지는 필요가 없는 부분입니다.
아래처럼 필요없는 부분을 선택하고 두께를 2mm 로 해줍니다.
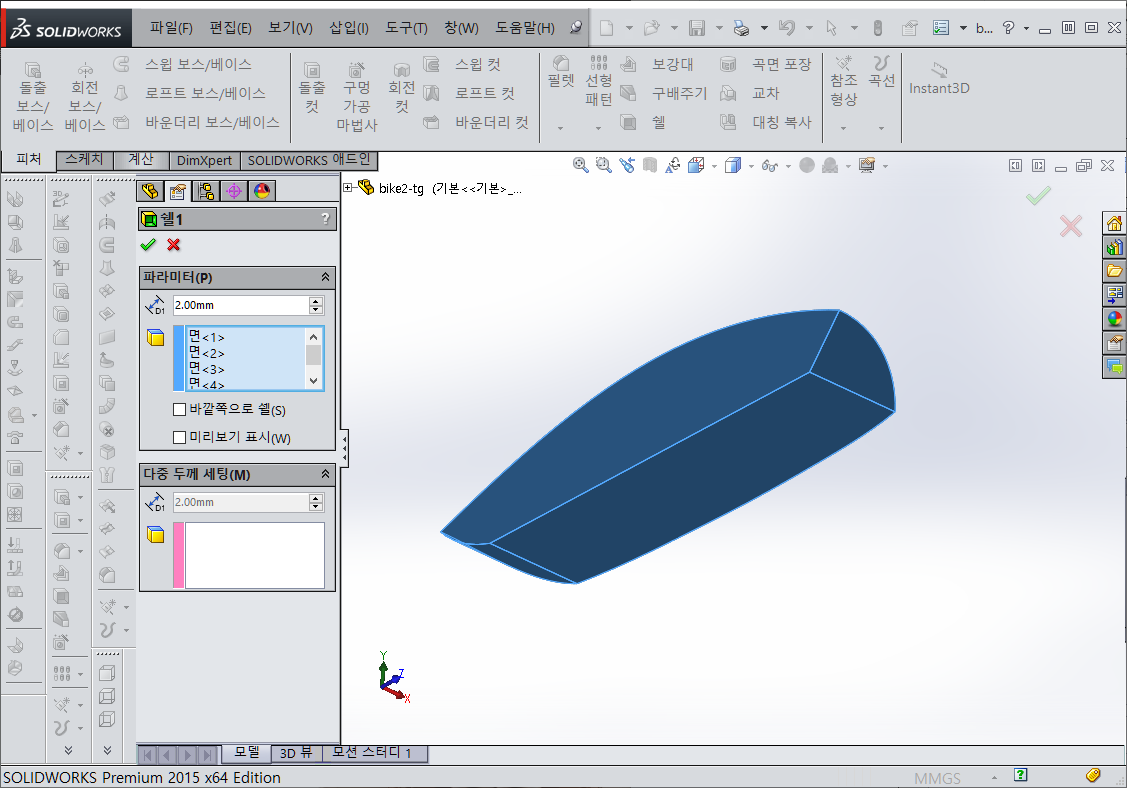
4. 최종 마무리 가상 조립
연결할수 있는 힌지 부분 만들고 대칭 복사하면 상단 커버 부분도 완성입니다.

스케치 기준으로 모양 딴 다음 펠렛 적용 후 완성
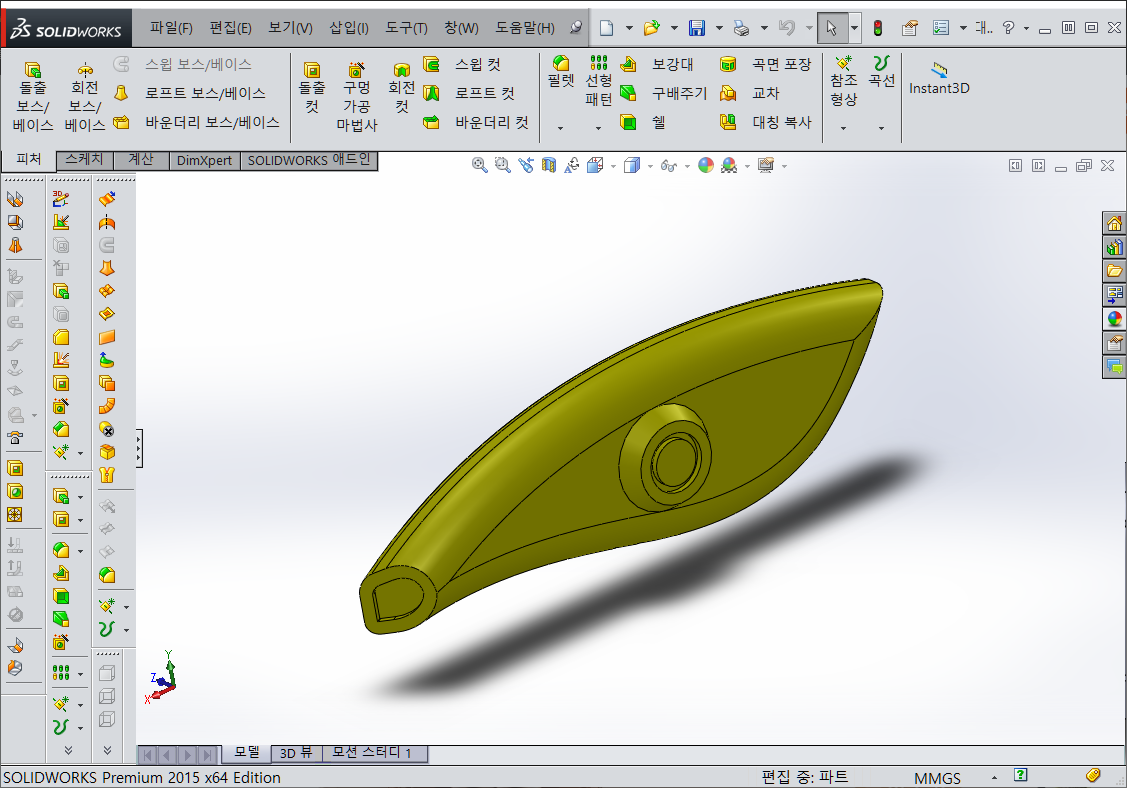

일부러 세울 수 있게 끔 바퀴의 가운데 부분을 평평하게 했어요.
둥글게 하면 옆으로 넘어지니깐....

모든 파일이 어느 정도 만들어 졌으면 최종적으로 조립을 해 봅니다.
색깔을 넣으면 구분하기가 쉽겠죠.

어느 정도 모양도 그럴 듯 하고 괜찮은 듯 하네요
5. 출력해서 완성하기
사이드 부분 출력하기
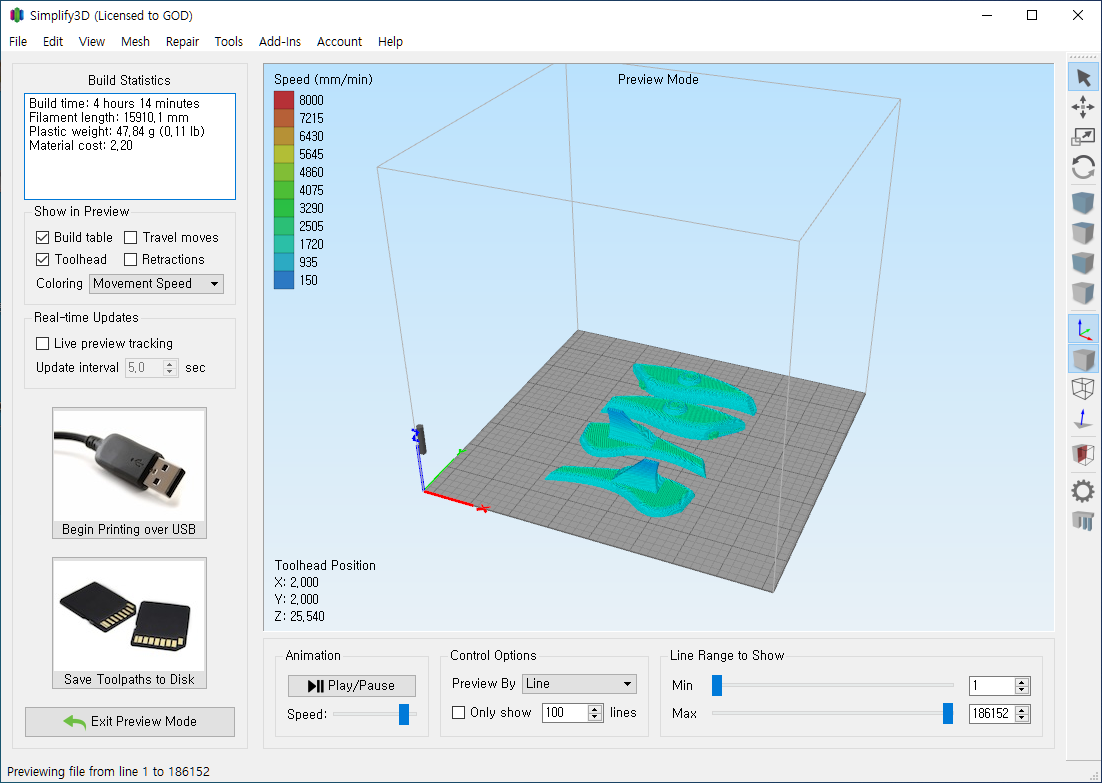
몸체 부분은 반쪽씩 나누어서 출력합니다..
이렇게 하면 서포트가 생기는 부분이 감추어지기 때문에 출력물의 퀄리티가 좋습니다.
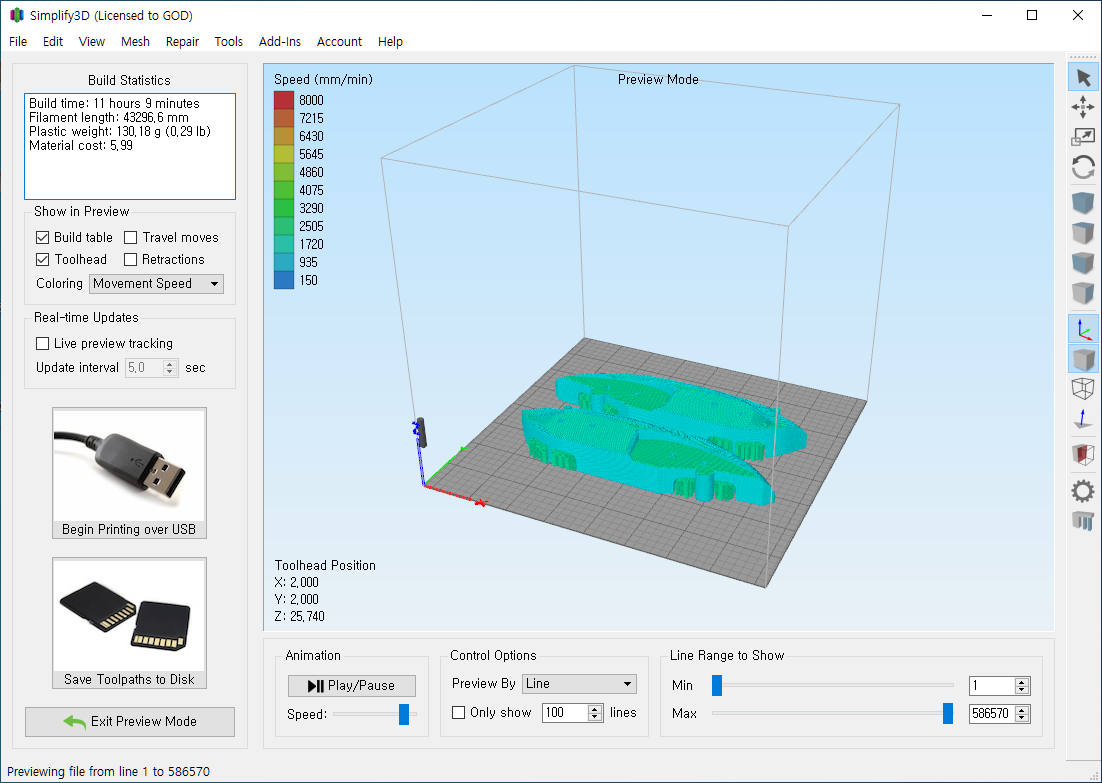
상단 뚜껑 부분은 윗부분을 위로 가게 출력해야 지저분한 면이 보이지 않습니다.

조립 조립....

상단 뚜껑도 열리게끔 하고 바퀴도 돌려봅니다. 잘 도네요...
이로써 완성!!!
'3D 설계 > 솔리드웍스' 카테고리의 다른 글
| 미래 도시 만들기 1편 (2) | 2024.03.26 |
|---|---|
| 미래형 오토바이 만들기 (0) | 2024.03.21 |
| 미래형 비행체 만들기 (0) | 2024.03.18 |
| 스케치에서 3D프린팅 하기 3 (0) | 2024.03.14 |
| 스케치에서 3D프린팅 하기 (0) | 2024.03.11 |



