광주에 있는 모 대학에서 이번에는 과제로 조명기구를 만들기로 하였다고 했습니다.
파일을 여러개를 보내왔습니다.
그 중에서 대나무 모양 무드등 파일을 열었습니다.

나사처럼 돌려서 조립하는 형태라고 하였습니다.
항상 느끼는 거지만 디자인 하는 사람은 만드는 과정에 대한 고민은 없는 것 같습니다.
나사처럼 조인다면 나사산이 어떻게 조일 것인지 공차는 어떻게 할지에 대한 것도 없습니다.
또한 조명이라면 배선이 들어가야 하는데 배선에 대한 것도 없습니다.
어쩔 수 없이 이런 고민은 저의 몫으로 봐야 겠지요.
1. 나사산으로 잠겨져야 한다.
2. 조명은 어떤것으로 할 것인가?
일단은 라이노에서 열어서 파일을 각각 다른 이름으로 저장 STL로 하였습니다.
그리고 나서 솔리드웍스에서 열어보았습니다.
STL 로 열기 중 불러올 형식을 솔리드 바디로 열었다가 실패하여 곡면 바디로 열었습니다.


그런데 이럴 경우 메모리를 너무 많이 먹어 도저히 작업하기가 힘들었습니다.(느려요... ㅠㅠ)
그래서 다시 라이노에서 파일을 다른이름으로 저장 STP 파일로 저장 후 솔리드웍스에서 열었습니다.
다행히 아주 잘 쉽게 열렸습니다.
(라이노에서 디자인할 당시 작성자의 능력에 따라서 stp가 제대로 저장이 안되는 경우도 많이 있습니다.)




그런데 파일이 검은색으로 나와서 작업하기 힘듭니다.
이것은 자동으로 색이 매칭이 되어 생기는 일이므로 색을 없애 줍니다.
왼쪽 메뉴에서 드래그로 선택 후 색 선택 > 모든 파트의 표현 제거 를 해 줍니다.


이제 파츠들을 조립을 해 봅니다.

큰 덩어리의 파츠가 총 4개 정도 나옵니다.
여기서 파츠 중 가장 큰 것이 어느정도의 크기인지 체크를 해봅니다.
3D 프린터의 출력 범위를 넘어서면 작업하기가 골치 아프기 때문입니다.
또한 조립시 공차를 어느정도 할지 결정하기 위함입니다.

맨상단에서 하단까지 거리를 측정을 해 봤을 때 230mm 정도가 나왔습니다.
그런데 높이가 230 정도가 되면 기본적인 3D 프린터의 출력 범위를 넘어서 버렸습니다.
되도록 200mm 안쪽으로 높이를 맞추는 것이 좋습니다.
어느정도 크기도 살리고 했을 때 가장 좋아 보이는 크기로 계산 해 보니 85%가 적당하다는 결론을 내렸습니다.
또한 파츠 2번과 파츠3 번과 4번은 거의 유사하기 때문에 다른 요소(잎)까지 고려할 수 있는 4번을 수정하는 것이 낫겠다고 생각하였습니다.
필요한 요소와 필요없는 요소 등을 수정해 봅니다.
나사산 부분은 디자이너가 작업시 공차가 고려가 안되었기 때문에 과감히 버리고 새로 하는 것이 낫습니다.


그런데 육안으로는 구분이 안가나 살짝 틀어진 것처럼 아래쪽 부분으로 원형 중심 메이트를 했을 때 조립이 제대로 안되었습니다. 이럴 때는 모양을 참조하고 새로 그려주는 것이 낫습니다.
윗면을 기준으로 단면도를 만듭니다.

스케치를 하고 치수를 넣어 줍니다.
이제 기존에 있는 부분을 없애기 위해 참조 부분을 삭제 해 줍니다.
이렇게 하지 않으면 기존의 값을 참조하기 때문에 작업시 영향이 생깁니다.

외부 참조 일치 요소를 모두 삭제 해 줍니다.

이제 참조했던 부분을 기능억제를 해 봅니다.
이렇게 했을 때 스케치까지 같이 기능억제가 되어 버리면 참조가 아직 살아 있는 것입니다.
참조가 안 생기게 해 줍니다.

회전 보스/베이스를 이용하여 완성합니다.

이제 파일을 다른이름으로 저장 > 사본으로 저장 및 열기를 이용하여 파일을 만듭니다.
이파리 부분을 만들기 위함입니다. 이파리가 2개 이므로 2개를 만듭니다.
이파리 부분에 해당하는 불러온 피처만 남기고 지워줍니다.


다시 참조가 되었던 원본 파일에 가서 이파리 부분을 빼 줍니다.
이때 삽입 > 피처 > 합치기를 통해서 제거를 해 줍니다.



결합을 할 나사산을 만들어 줍니다.
합치기 전으로 마우스로 끌어 올린 다음 스케치 할 곳을 선택합니다.

수직 보기 한 다음 테두리 선을 선택 후 요소변환을 눌러 스케치를 만듭니다.

스케치를 빠져 나온 다음 곡선 > 나선형 곡선을 선택합니다.

나사산을 만들 높이가 20mm 이므로 피치를 10mm 를 주고 2바퀴를 돌려 줍니다.

나선형 곡선이 만들어 졌으면 나선형 곡선을 찍고 시작점을 찍어 기준면은 만듭니다.


기준면에 스케치를 육각형을 스케치를 해 줍니다.
이때 육각형의 원점을 나선형 곡선과 관통이 되게 해 줍니다.
적당한 치수를 넣어줍니다.

스케치를 빠져 나온 후 스윕을 이용하여 나선을 만들어 줍니다.


결합이 잘 될 수 있도록 시작 부분을 회전 컷을 이용하여 깎아 줍니다.


이렇게 해서 결합 부분의 수나사가 만들어 졌습니다.
이제 위쪽에 암나사 부분을 만듭니다.
윗 부분의 면을 선택 후 스케치 모드로 들어갑니다

숫나사를 만들기 위해 사용했던 스케치를 이용하여 요소변환을 선택하여 스케치를 완성한 다음 빠져 나옵니다.

곡선 > 나선형 곡선을 이용하여 나사산을 만듭니다.

만들어진 나선형을 이용하여 면을 만듭니다.

면에 스케치를 해 줍니다. 공차 치수를 감안하여 수나사를 만들 때 보다 살짝 크게 해줍니다.

스케치를 끝내고 스윕 컷을 이용하여 암나사산을 만듭니다.

이제 파츠를 2가지로 해 줍니다.
그런데 이것은 거의 3번과 4번이 거의 동일하고 다른 점이 있다면
상단에 암나사가 있고 없고의 차이 잎이 1개와 2개의 차이 뿐입니다.
이럴 때는 파츠의 설정에서 나눠주는 것이 효과적입니다.


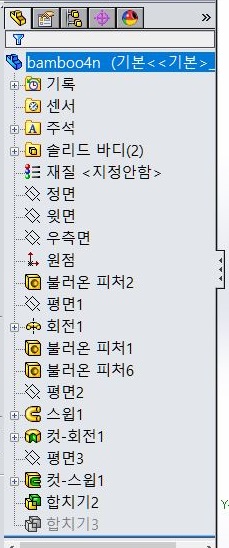

이제 어셈블리에서 같은 파일을 삽입하고 3번은 필요가 없으므로 삭제를 해 줍니다.


아래 부분은 같은 모양인데 길이가 짧은 형태이므로 위와 수정방법으로 나사산을 만들어주면 됩니다.
이제 받침대 부분을 작업을 해 봅니다.
조명이므로 배선이 들어가야 합니다. 그러므로 파츠에 공간을 만들어 주어야 합니다.





아래쪽 커버도 만들어 줍니다.

이제 다 만들어졌으니 출력을 해 봅니다.
출력 사이즈는 원 사이즈의 85%로 해 주면 됩니다.
조명으로 오스람 삼파장 LED 형광등을 쓰기로 했습니다. 길이가 적당하더군요...

다행히 사무실에 집에서 전등을 LED로 바꾸면서 나왔던 소켓이 2개 있었습니다.
필요한 부분만 뽑아 냅니다. 바로 아래와 같은 것인데요. (이걸 따로 파는지는 첨 알았네요.ㅎㅎ)


받침 부분에 소켓을 결합했습니다.
또한 삼파장 LED 램프를 결합했더니 길이가 길어서 그런지 한쪽으로 넘어가더군요...
그래서 중간에 부품을 만들어 잡아주는 고정클립을 붙였습니다.




색깔이 은은하니 멋있습니다.
대나무 조명등이라 초록색으로도 출력을 해 봅니다.



초록색은 초록색 나름대로 매력이 있네요...ㅎㅎ
흰색으로 출력한 것은 조명을 넣으니 마른 대나무 같고 초록색으로 출력한 것은 초록색 대나무 같습니다.
'3D 설계 > 솔리드웍스' 카테고리의 다른 글
| 솔리드웍스에서 STL 파일 불러오기 2편 (2) | 2024.04.19 |
|---|---|
| 솔리드웍스에서 STL 파일 불러오기 1편 (1) | 2024.04.19 |
| 다연발 고무줄 개틀링건 만들기 Ver 2.0 (0) | 2024.04.08 |
| 다연발 고무줄 개틀링건 만들기 Ver 1.0 (2) | 2024.04.05 |
| 치즈 제습기 만들기 (2) | 2024.04.04 |



