앞에서 솔리드웍스에서 STL 파일을 솔리드 바디로 불렀을 때 불러온 피처로 된 것을 수정하는 방법을 알아보았습니다.
이번에는 솔리드 바디로 불렀는데 곡면-불러온 피처 되었을 때 수정하는 방법을 알아보도록 합시다.
1. 파일 부르기
부를 파일의 확장자를 STL 로 하면 옵션이 활성화 되는데 확인을 해 봅니다.

위의 그림처럼 부를 옵션이 솔리드 바디로 되어 있는데도 불구하고 아래처럼 불러질 경우가 있습니다.
이건 솔리드웍스가 파일을 불러 올때 무결성을 조사를 하는데 무결성에 위배가 일어났을 때 이처럼 구멍이 생길 수 있습니다.

2. 곡면 메뉴 활성화 하기
근데 이 파일을 가지고 3D 프린터 출력을 할려면 안되는 경우가 생길 수 있습니다.
물론 슬라이서에 따라 다릅니다.
Cura 같은 경우는 무시하고 속을 채워주기도 합니다.
심플리파이3D에서는 안되는 걸로 알고 있습니다. 그래서 다른 툴 예를 들어 매쉬믹서 같은데서 메꿔주기도 합니다.
여기서는 솔리드웍스를 공부하는 것이니 솔리드웍스 기준으로 설명을 하겠습니다.
왼쪽 메뉴에서 보이는 것과 같이 곡면-불러온 피처로 되어 있다는 것은 속이 비어있는 상태라는 것입니다.
저렇게 뚫려진 부분을 메꾸면 제대로 된 파일이 되겠죠
그런데 솔리드웍스는 설치 후 기본 세팅 값에서는 곡면 메뉴가 활성화 되어 있지 않습니다.
메뉴에서 마우스 오른쪽 클릭 후 곡면 메뉴를 활성화 해 줍니다.
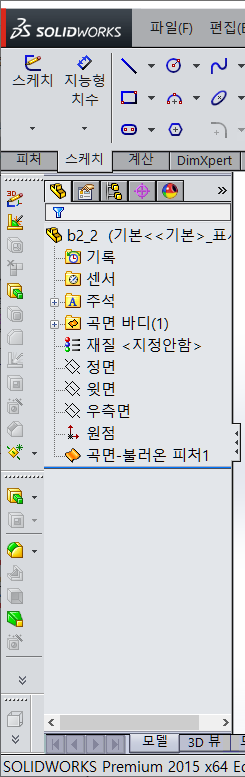
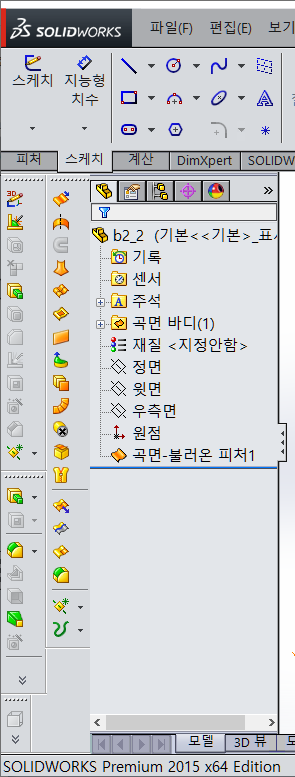
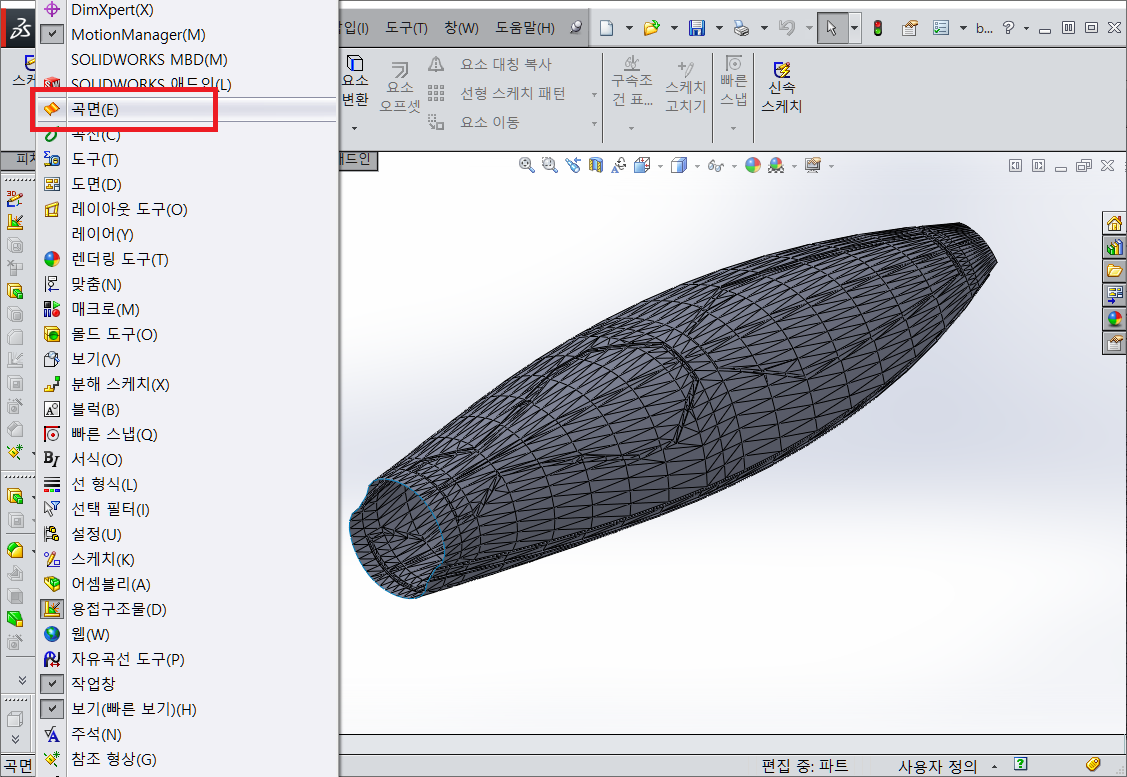
3. 곡면 채우기
활성화된 곡면 메뉴에서 곡면 채우기를 선택합니다.
파란색으로 된 뚫려진 외곽선을 모두 선택을 해 줍니다.
아래 옵션 메뉴에서 경계수정,바디합치기,솔리드 형성시도 를 모두 체크 합니다.
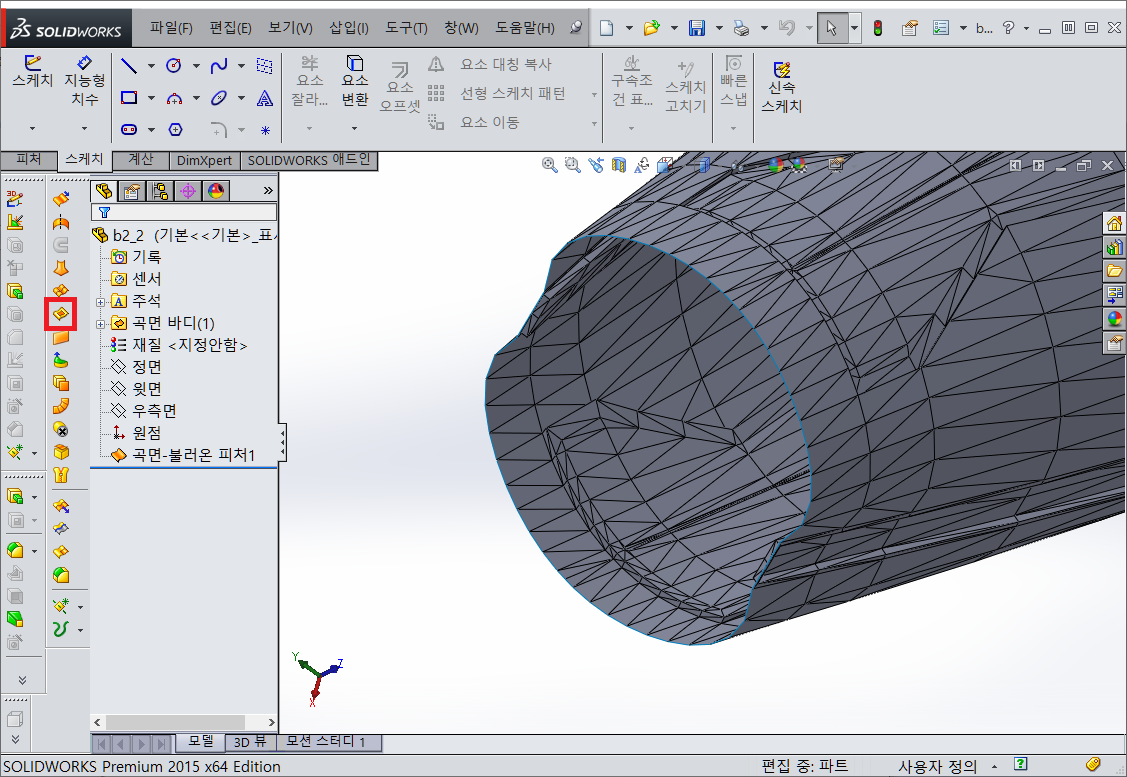
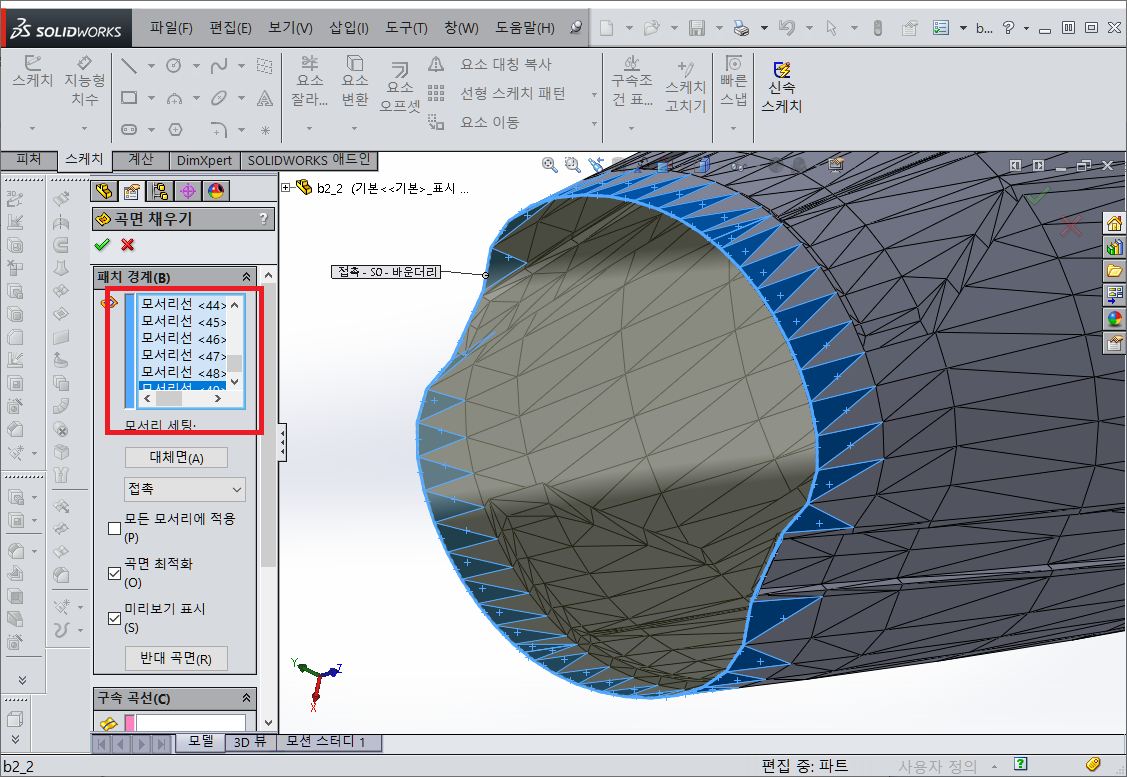
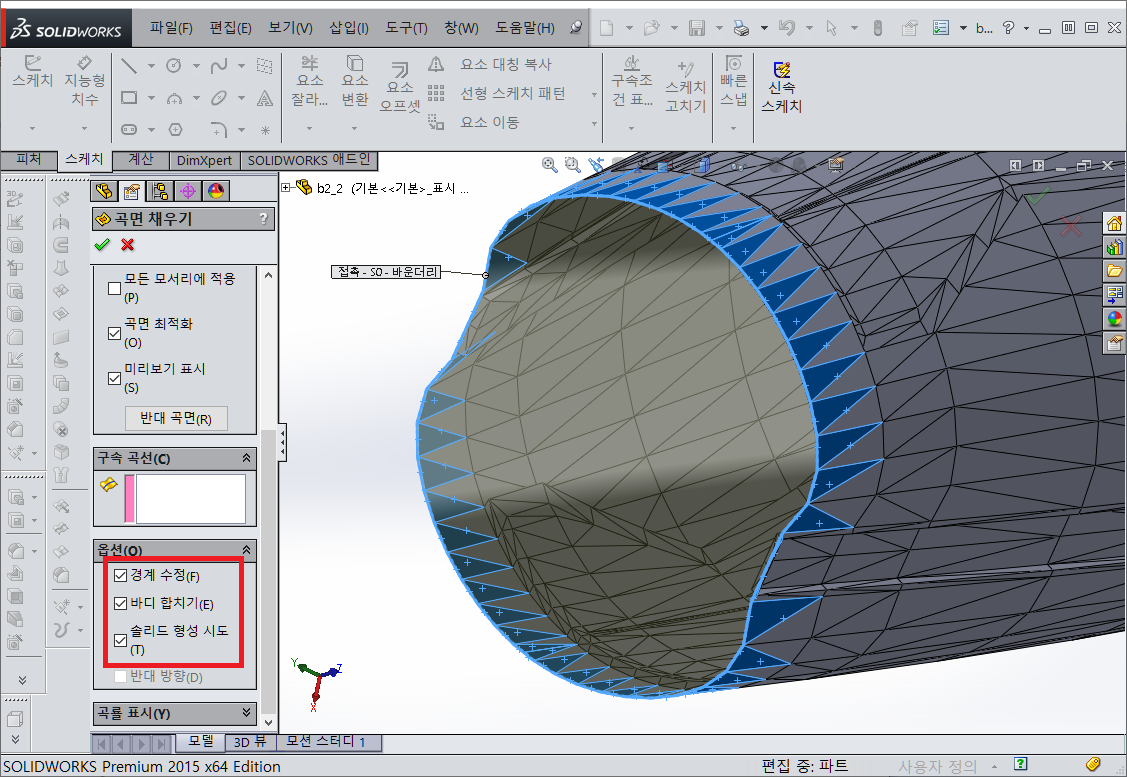
4. 제대로 채워졌는지 확인하기
솔리드 형성 시도를 했는데도 불구하고 속이 안 채워지는 경우도 있습니다.
이 경우는 패치 경계선을 제대로 지정을 안 했거나 다른 쪽에 또 뚫려진 부분이 있다는 것입니다.
이를 확인 하는 방법은 단면도를 확인 해 보면 됩니다.
단면도를 확인했을 때 파란색으로 채워진 형태로 나오면 정상적으로 작업이 된 것입니다.
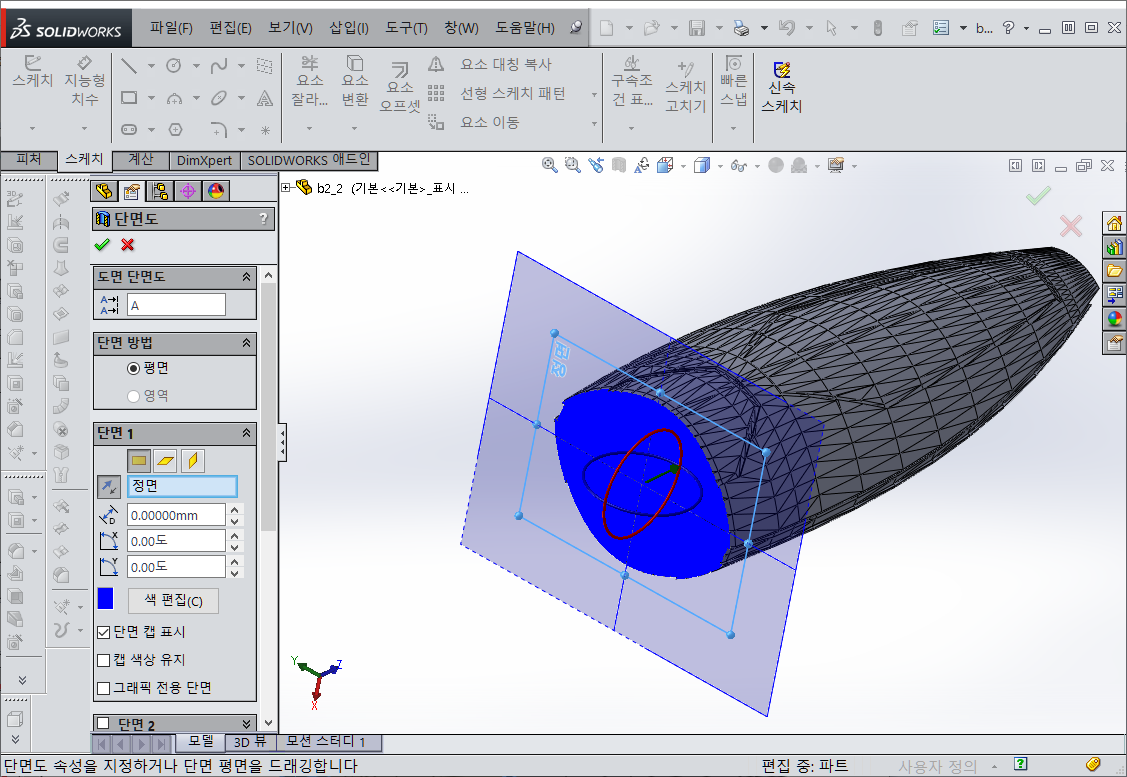
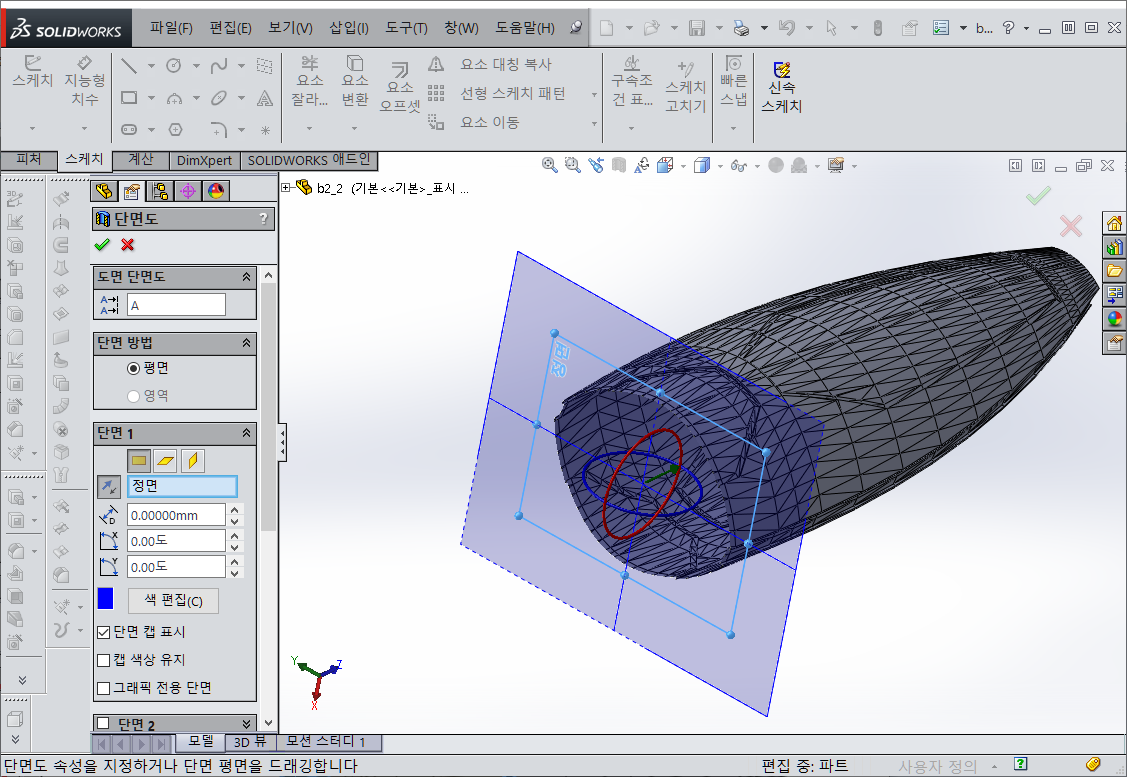
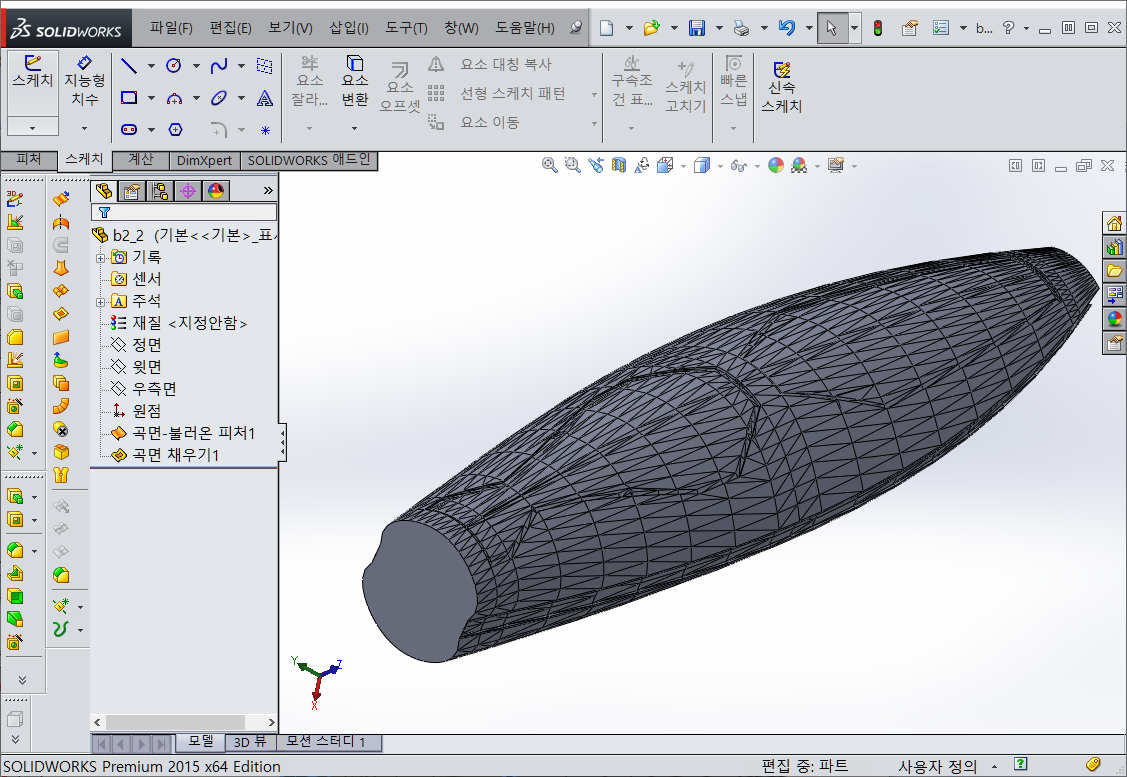
STL 파일을 솔리드 바디로 불렀을 때 수정하는 방법을 알아 봤습니다.
다음에는 STL 파일을 곡면 바디로 불렀을 때 수정하는 방법을 알아 보도록 합시다.
'3D 설계 > 솔리드웍스' 카테고리의 다른 글
| 솔리드웍스 나사산 만들기 (0) | 2024.04.29 |
|---|---|
| 솔리드웍스에서 STL 파일 불러오기 3편 (0) | 2024.04.23 |
| 솔리드웍스에서 STL 파일 불러오기 1편 (1) | 2024.04.19 |
| 대나무 모양 무드등 만들기 (2) | 2024.04.16 |
| 다연발 고무줄 개틀링건 만들기 Ver 2.0 (0) | 2024.04.08 |



