앞에서 솔리드웍스에서 STL 파일을 솔리드 바디로 불렀을 때 불러온 피처로 된 것과 곡면-불러온 피처 되었을 때 수정하는 방법을 알아보았습니다.
이번에는 곡면 바디로 불렀을 때 수정하는 방법을 알아보도록 합시다.
1. 파일 불러오기
처음에는 파일이 솔리드 바디로 불러와 지는지 먼저 알아봅니다.
왜냐하면 솔리드 바디로 불러와 지는게 더 수정하기가 용이하기 때문이죠.
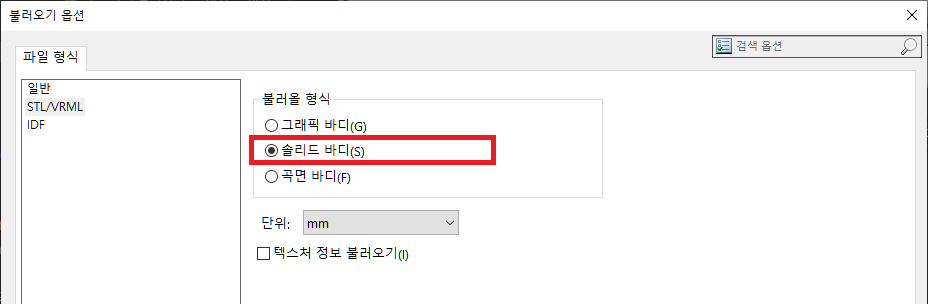
파일을 불러와 보았는데..파일이 열리지 않으면서 아래와 같은 메시지가 출력이 되었습니다.
이것은 솔리드 바디로 불러왔을 때 허용할 수 있는 최대 면 2만개를 넘어섰기 때문입니다.
이럴경우 어쩔 수 없이 파일을 부르는 옵션을 조정해 줍니다.
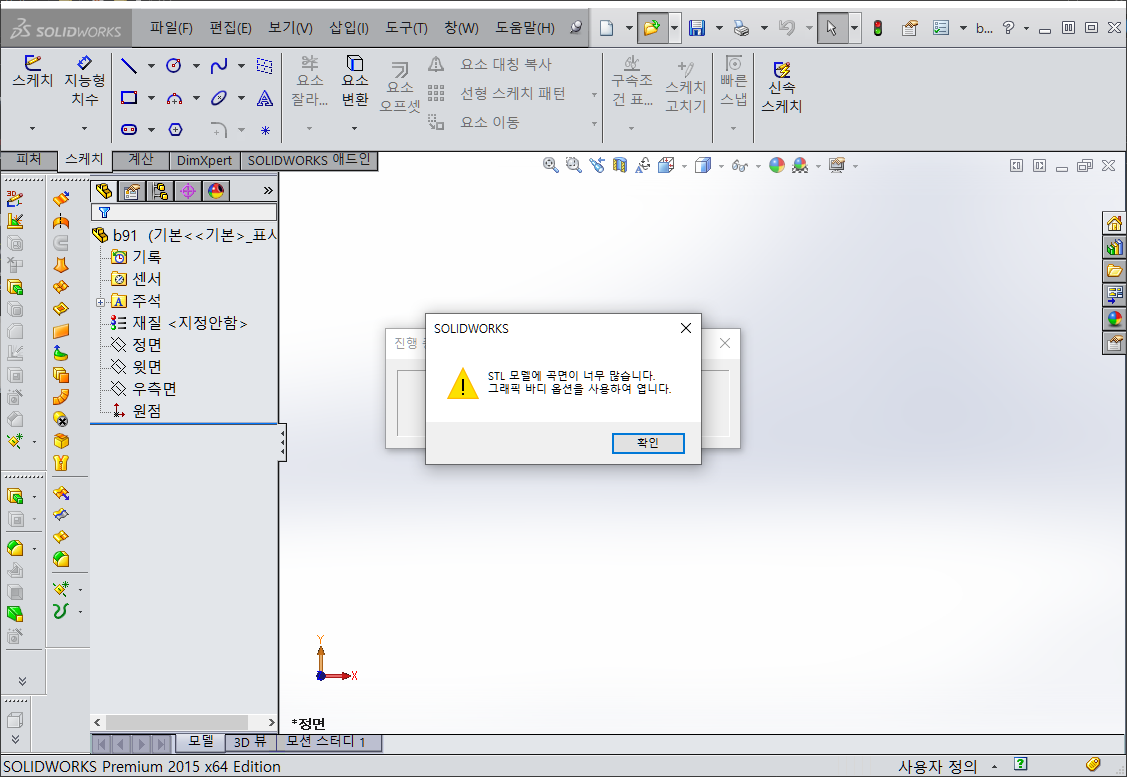
불러올 형식을 곡면 바디로 바꾸고 다시 불러와 봅니다.
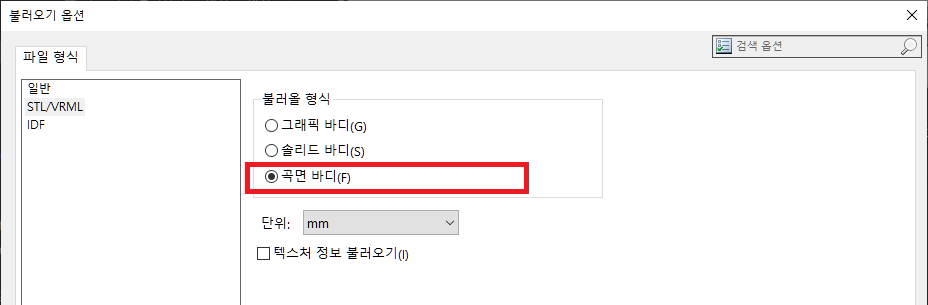
다행히 파일이 불러와 졌습니다.
그런데 파일이 색깔 자체가 파란색으로 선들이 다 이루어져 있습니다.
이렇게 된 것은 저 자체적으로 편집하기는 꽤나 어렵습니다.
이럴 때는 파일을 새로 만들어서 진행하는 것이 낫습니다.
일단 파일을 저장을 해 줍니다.

2. 어셈블리 만들기
파일을 저장한 다음 어셈블리를 만든 후 어셈블리를 저장합니다.
솔리드 바디로 불렀을 때 안되는 파일을 수정하는 방법은
어렸을 때 예쁜 그림을 따라 그릴 때 습자지(비치는 종이)를 대고 그렸던 방법처럼 하면 됩니다.
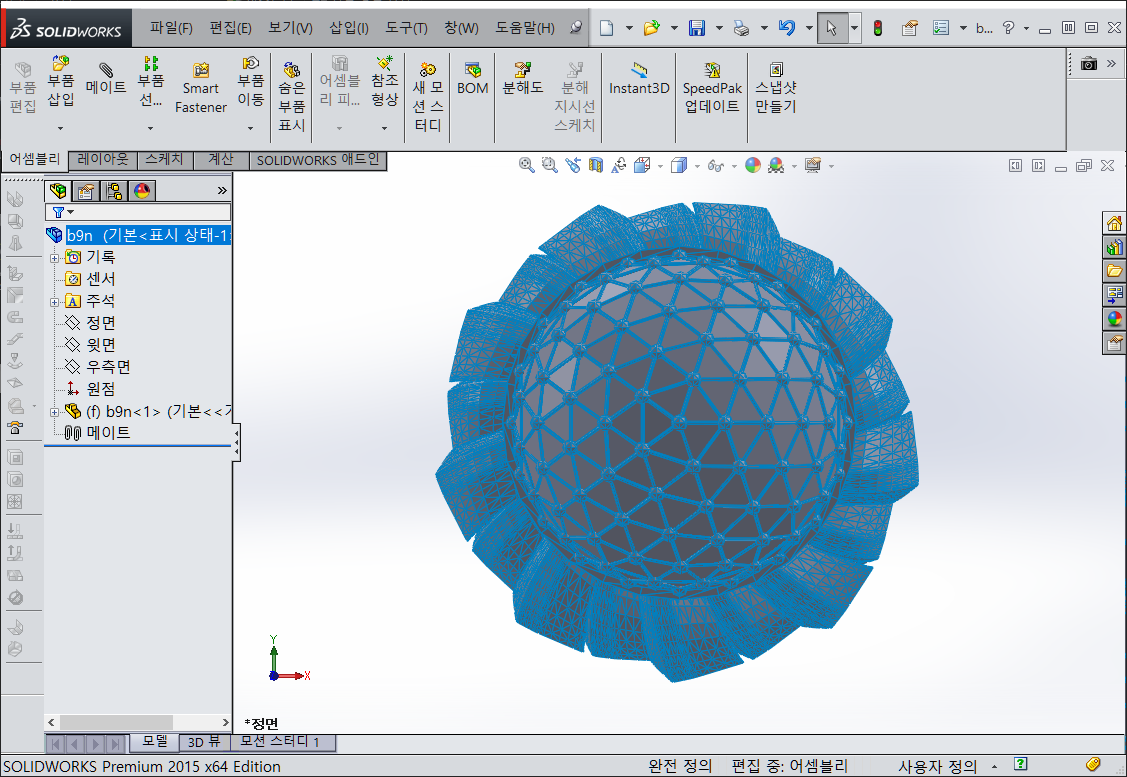
작업을 잘 하기 위해서는 솔리드웍스는 면을 잘 지정하는 것이 아주 중요합니다.
그래서 원본 파일을 다시 열어서 면을 새로 만들어 줍니다.
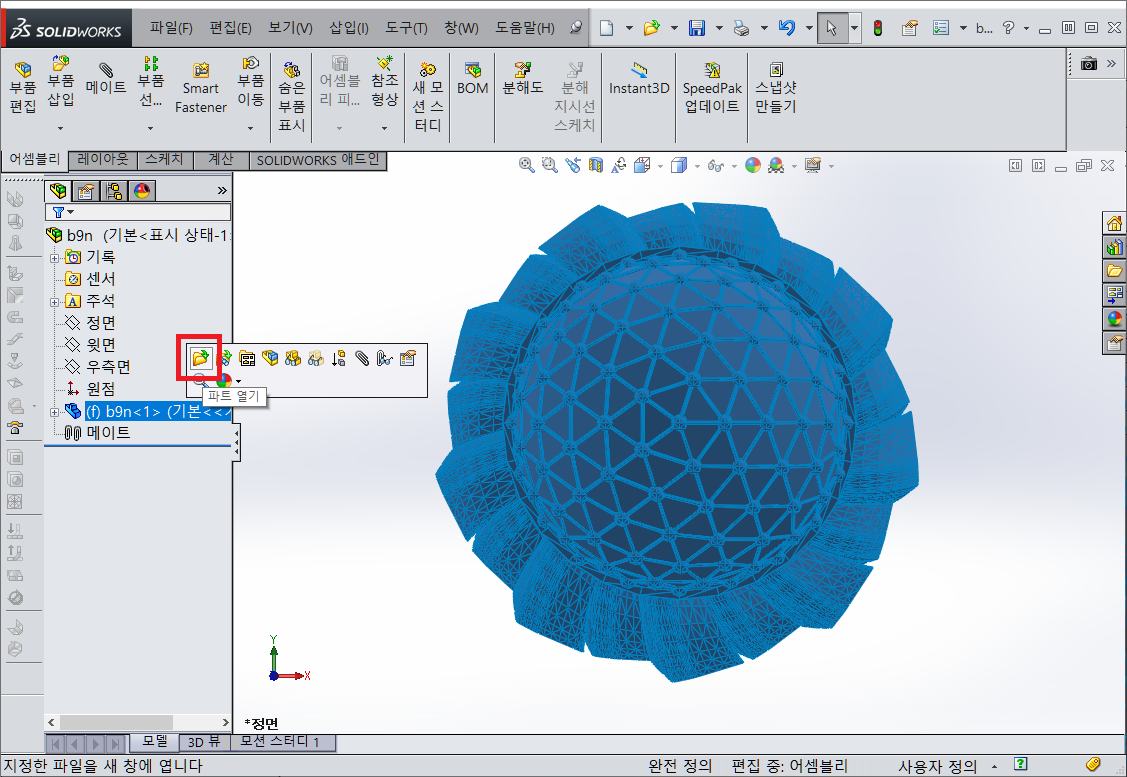
제일 작업하기 쉬울 것 같은 부분을 선택 후 면을 하나 만듭니다.

면이 만들어 졌으면 정면과 가장 유사하므로 정면1 으로 이름을 변경해 줍니다.
그리고 나서 면에서 스케치를 합니다.
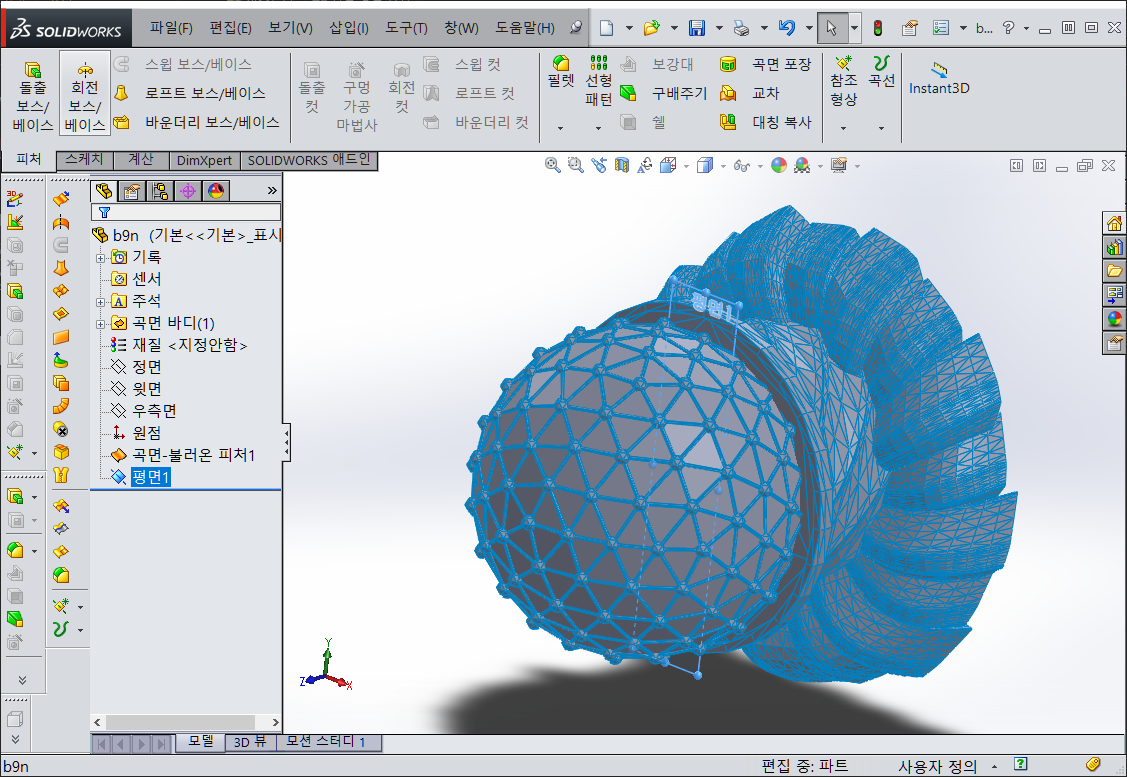
스케치로 중심을 지정한 후
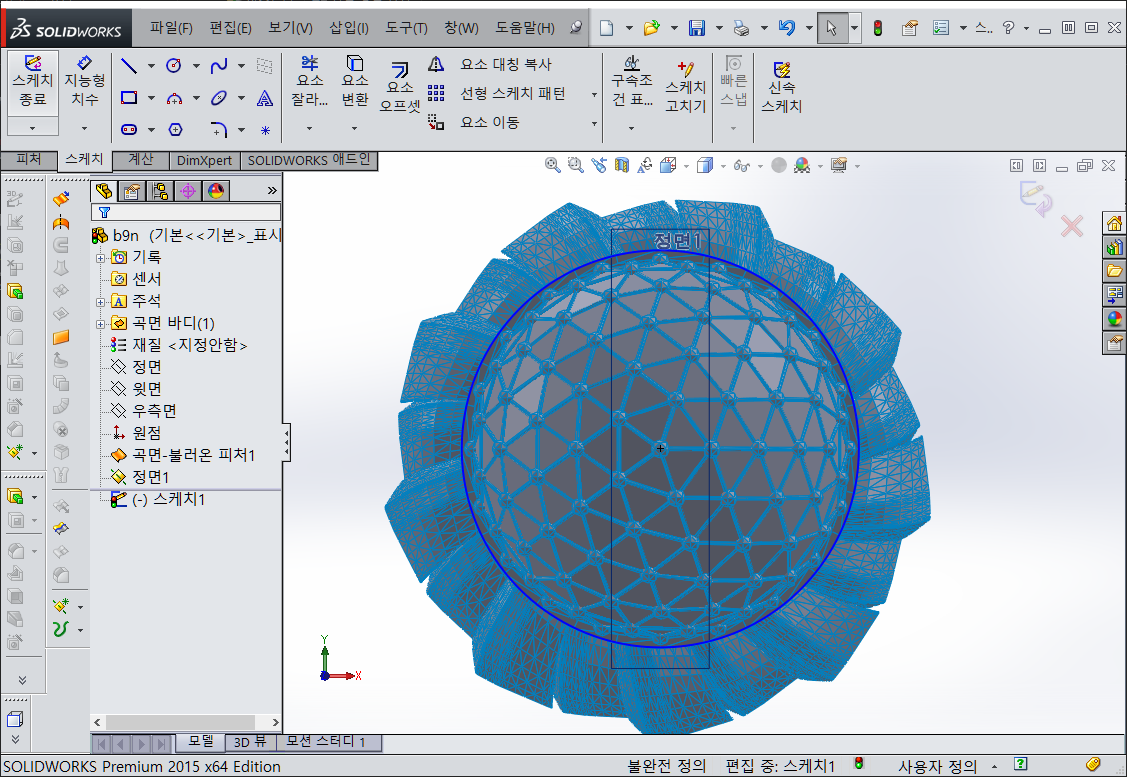
스케치의 원의 중심점과 윗면을 기준으로 윗면1을 만들고
원의 중심점과 우측면을 기준으로 하여 우측면1을 만들어 줍니다.

3. 새 파일 만들기
저장 후 다시 어셈블리로 돌아갑니다.
부품삽입 > 새 파트 를 시행하여 파일을 새로 만들어 넣습니다.
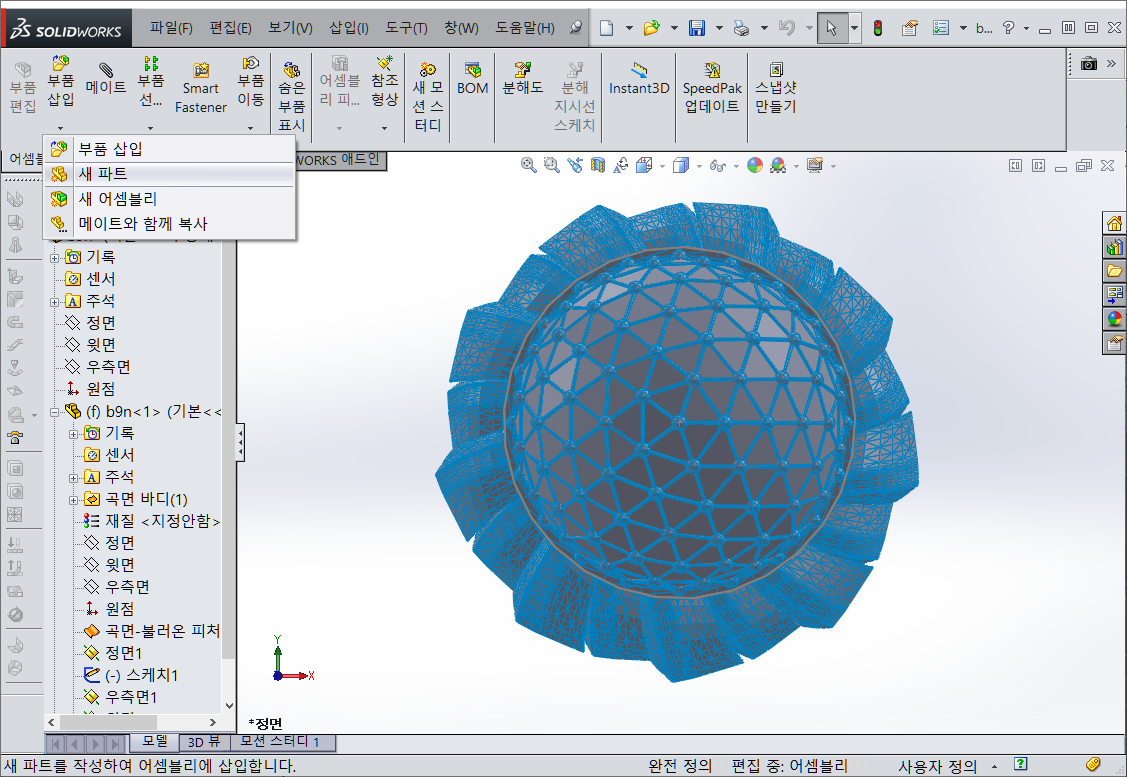
이 때 파일은 무조건 고정형으로 변하는데 고정되는 부분을 없애기 위하여
파트에 마우스 커서를 위치 시킨 후 마우스 오른쪽 클릭을 하여 자유롭게 움직이기 를 클릭하여 고정을 해제 해 줍니다.
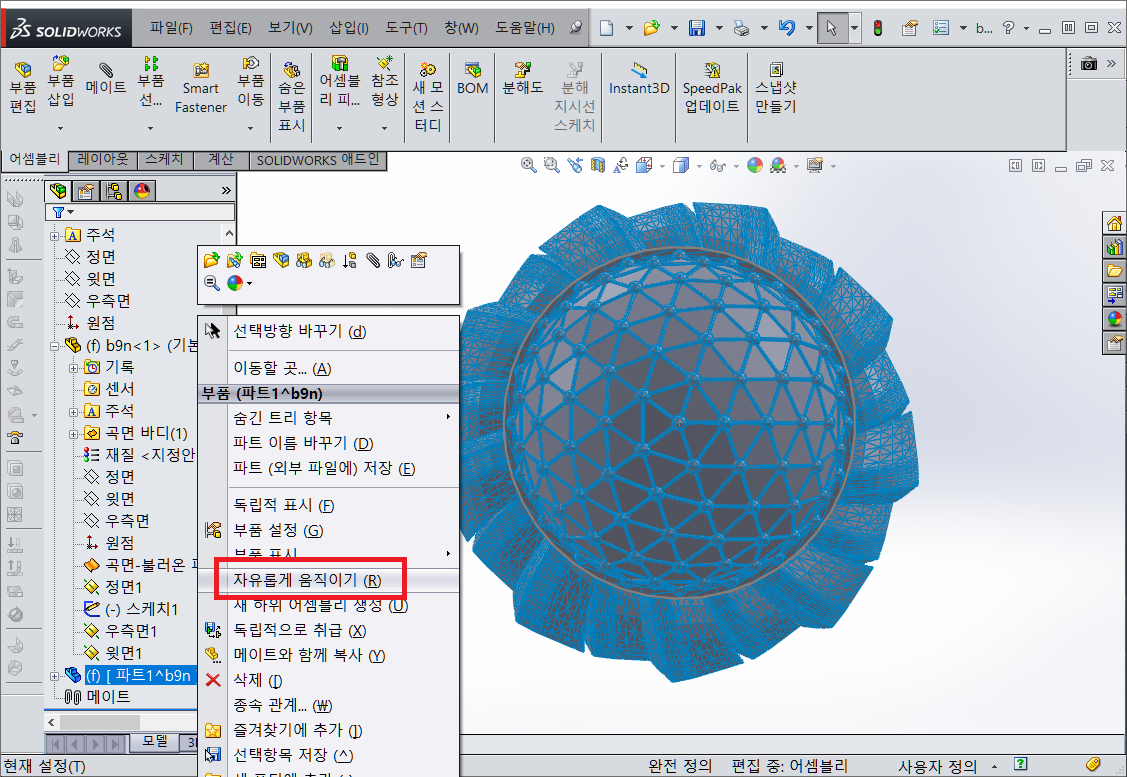
이제 파츠의 정면,우측면,윗면을 위의 파츠에서 새로 만든 정면1,우측면1,윗면1과 서로 메이트를 시켜 줍니다.
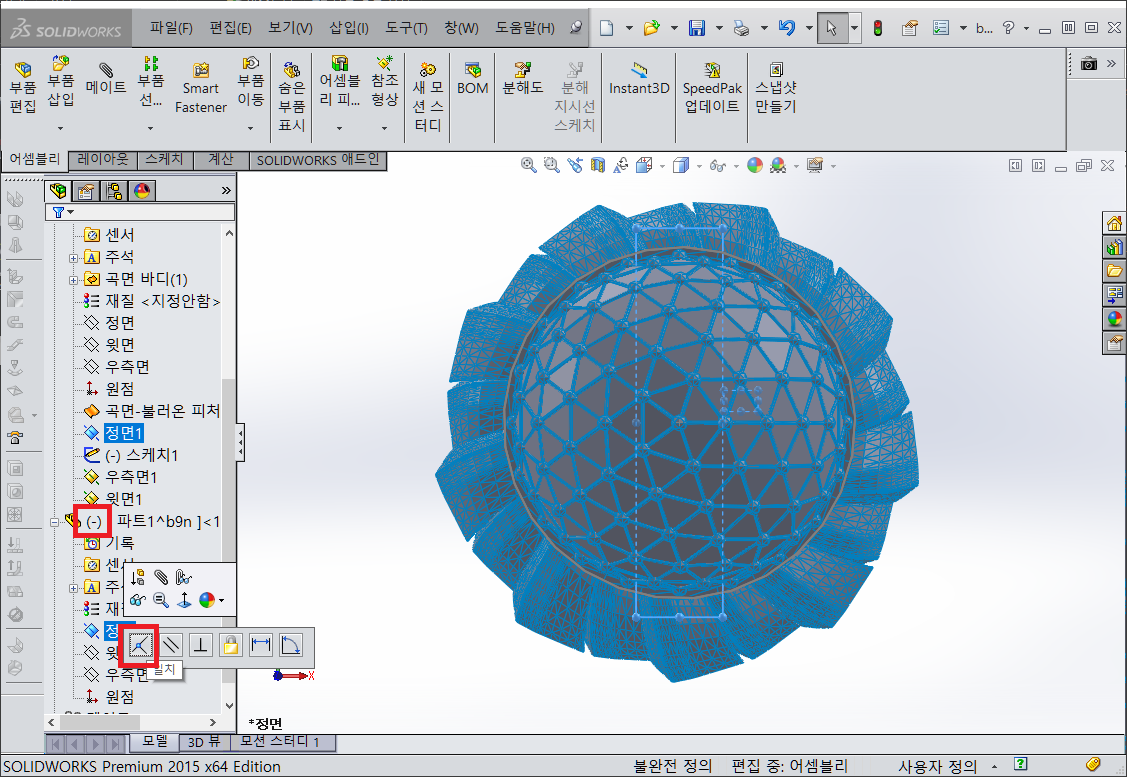
메이트가 다 완료가 되면 (-) 로 되어 있는 부분이 사라집니다.
이는 완전한 메이트가 되어 움직일 수 없는 상태가 되었다는 뜻입니다.
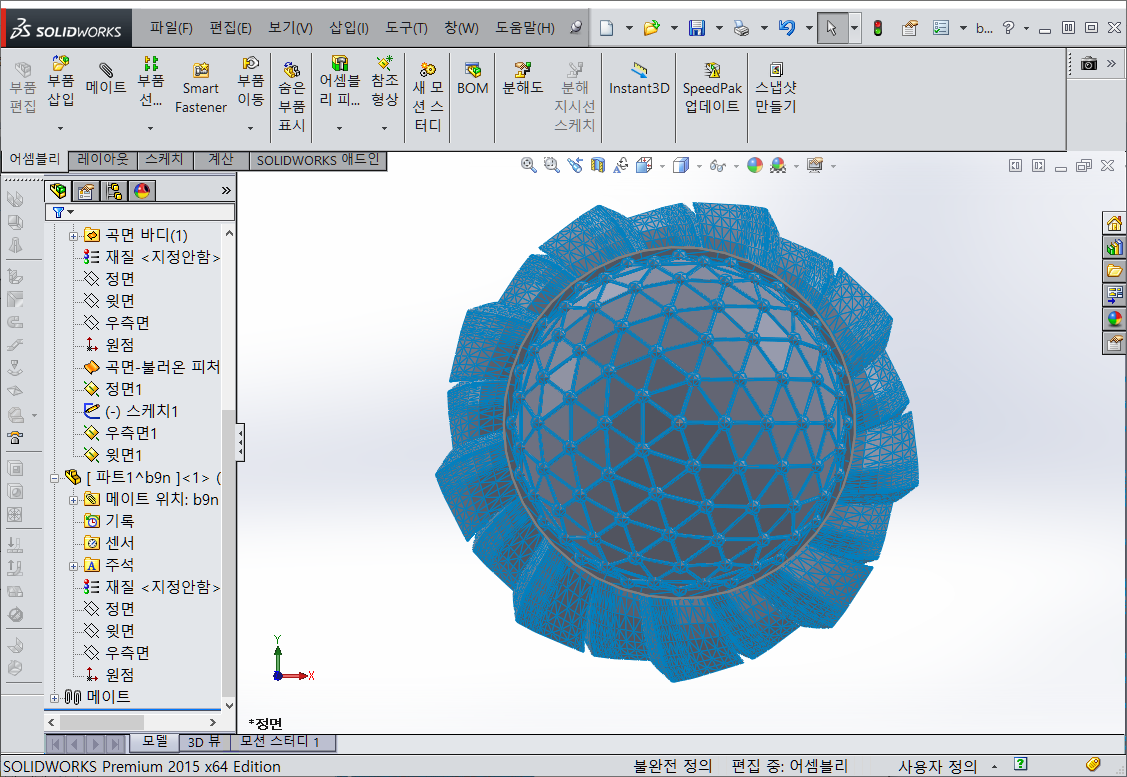
이제 파츠를 파츠열기를 시행하여 다른이름으로 저장을 합니다. ([파트1^b9n] -> b9n-1)
현재는 파츠가 내부 저장이 되어 있는데 혹시나 모를 다운되어 사라지는 경우를 대비하기 위해서입니다.
저장을 한 다음 어셈블리로 돌아옵니다.
이제 위에서 말한 방법대로 습자지에 대고 그리는 방법처럼 하기 위해서 스케치를 합니다.
이때 스케치는 3D 스케치를 시행합니다.
왜냐하면 기본적인 스케치는 반드시 면이 필요한데 3D 스케치는 면이 필요하지 않기 때문입니다.
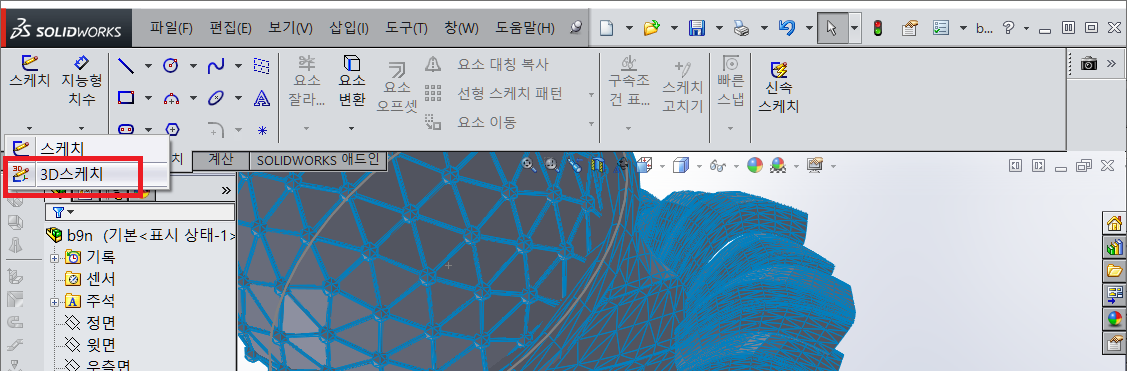
자유곡선을 선택하여 스케치를 합니다.
스케치가 완료되면 반드시 오른쪽 연필 모양을 눌러 스케치를 빠져나옵니다.
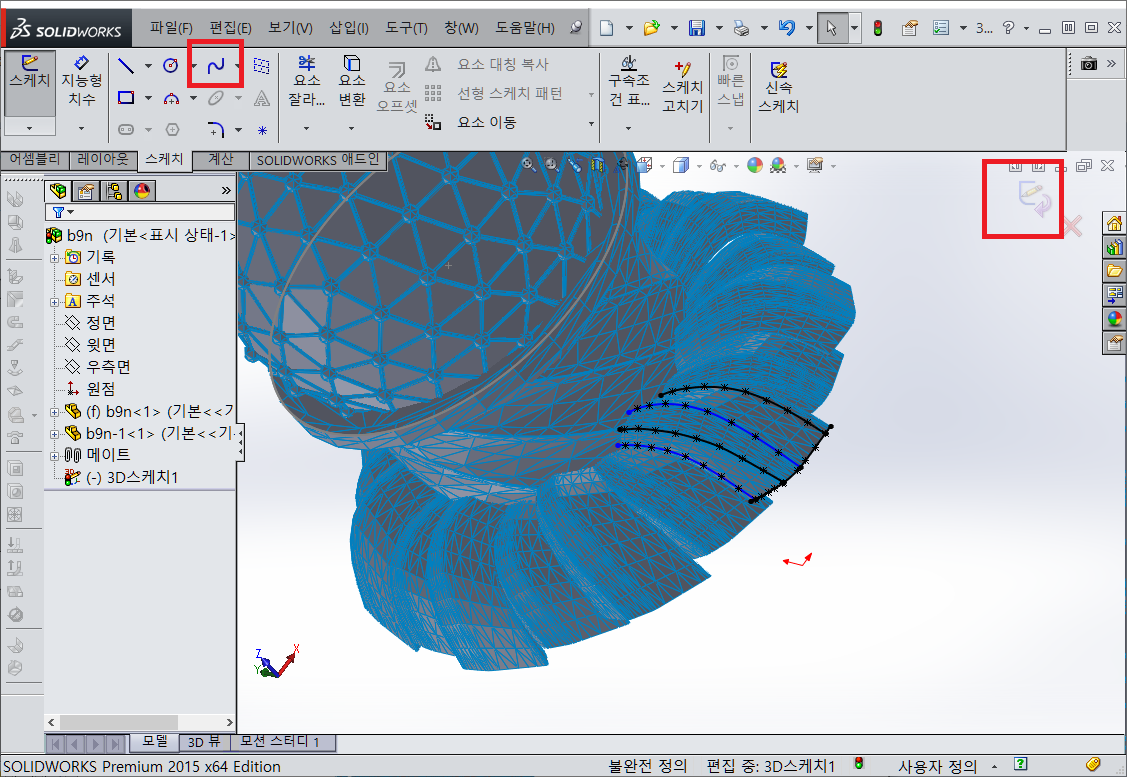
이제 새로운 파츠를 선택 후 파트편집으로 들어갑니다.
스케치 선택 > 3D 스케치 > 요소변환을 선택합니다.
이때 반드시 만들어진 3D 스케치를 선택한 상태로 시행을 해야 합니다.
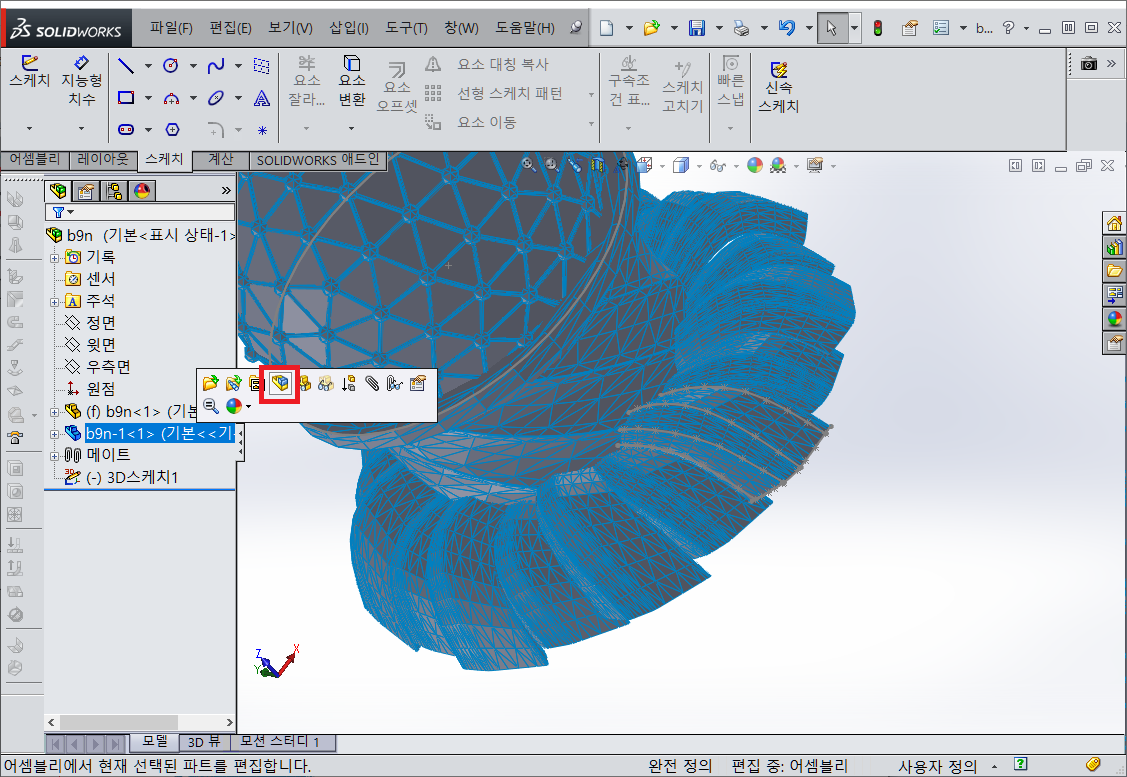

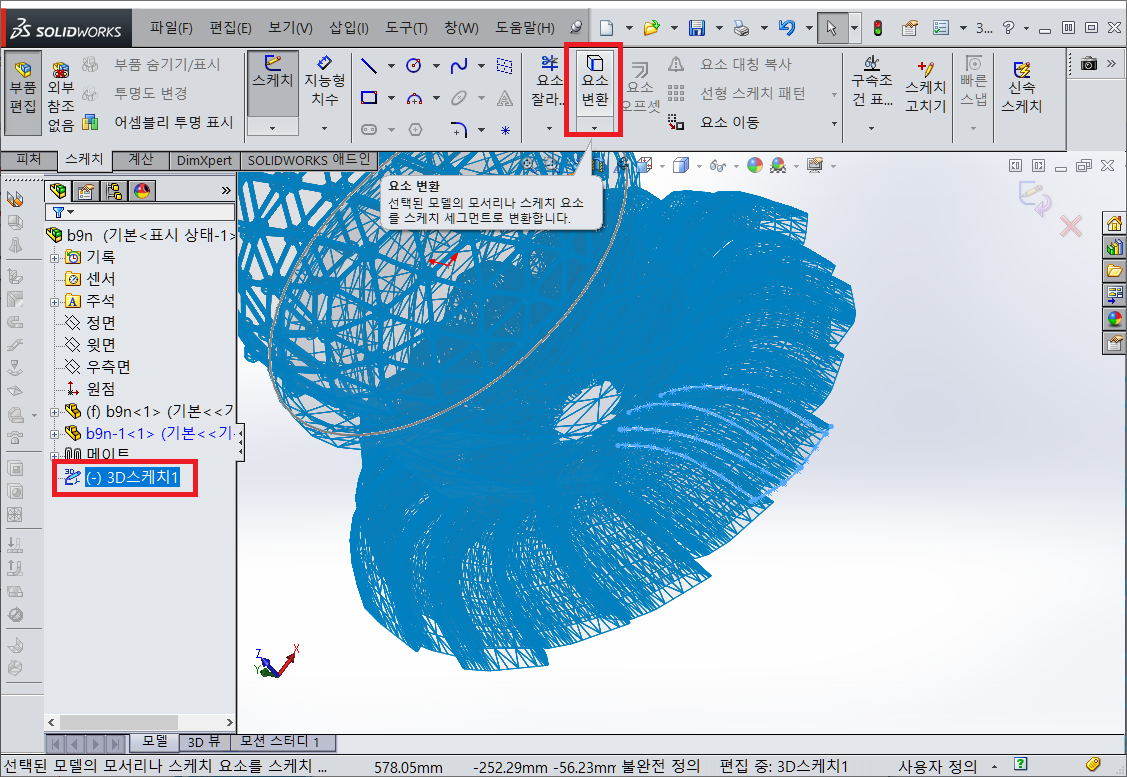
요소변환을 하여 스케치를 복사를 했으면 이제 스케치를 저장 후 빠져 나옵니다.
그러면 아래 그림처럼 파츠의 스케치에 화살표(->) 가 생기는 데 이것은 스케치가 참조가 되어 있다는 뜻입니다.
원본이 되는 스케치가 사라지면 에러가 나기 때문에 지워주는 것이 좋습니다.
그래서 파트 열기를 하여 파트를 들어갑니다.

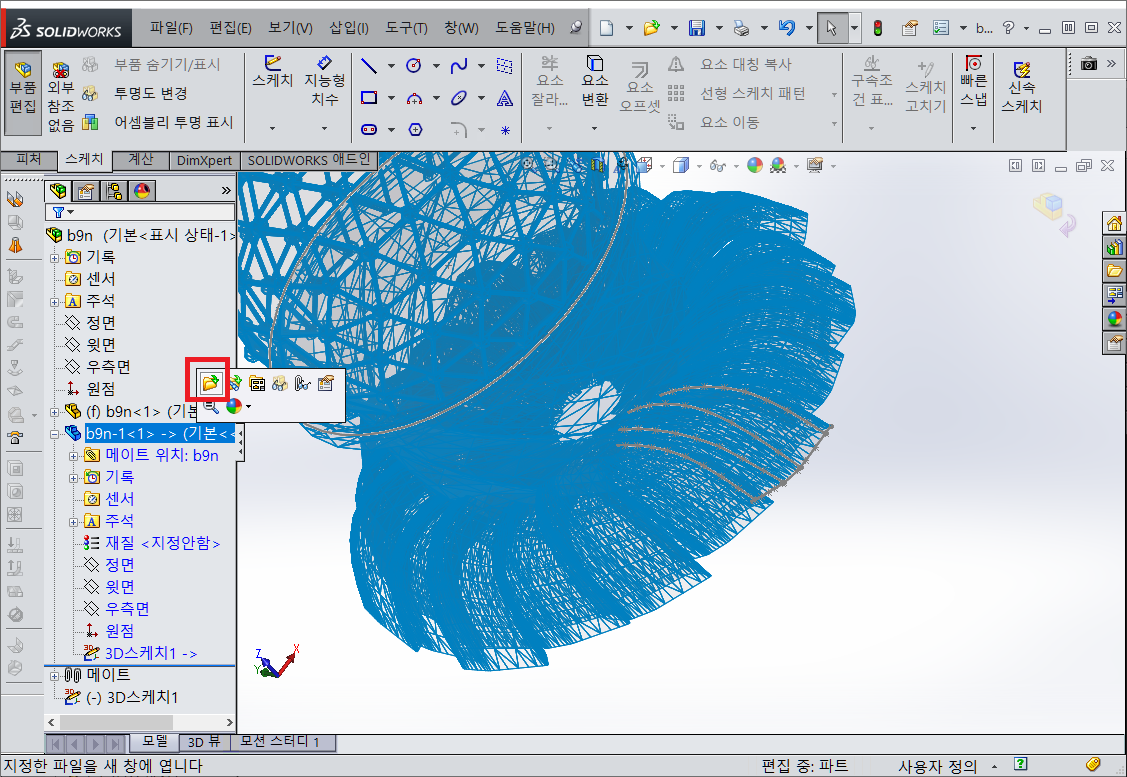
파트 열기 후 파일의 스케치를 찾습니다.
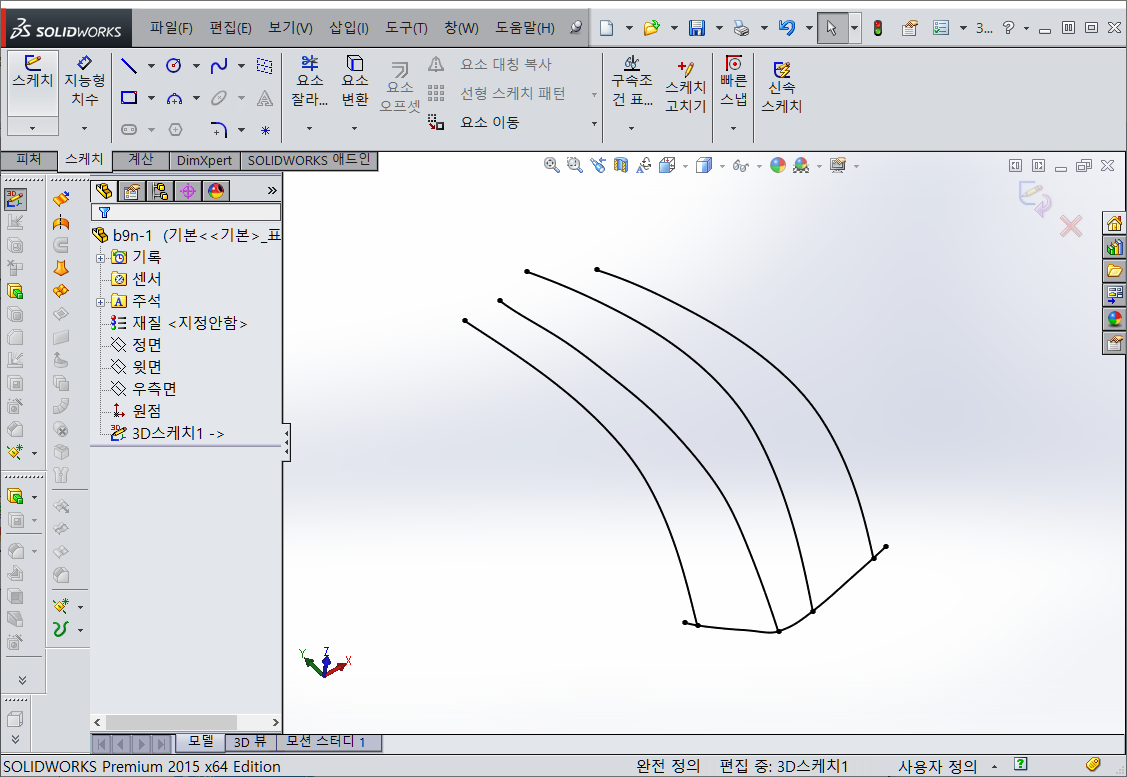
드래그 후 마우스 오른쪽 클릭 후 구속조건 표시/삭제를 클릭합니다.
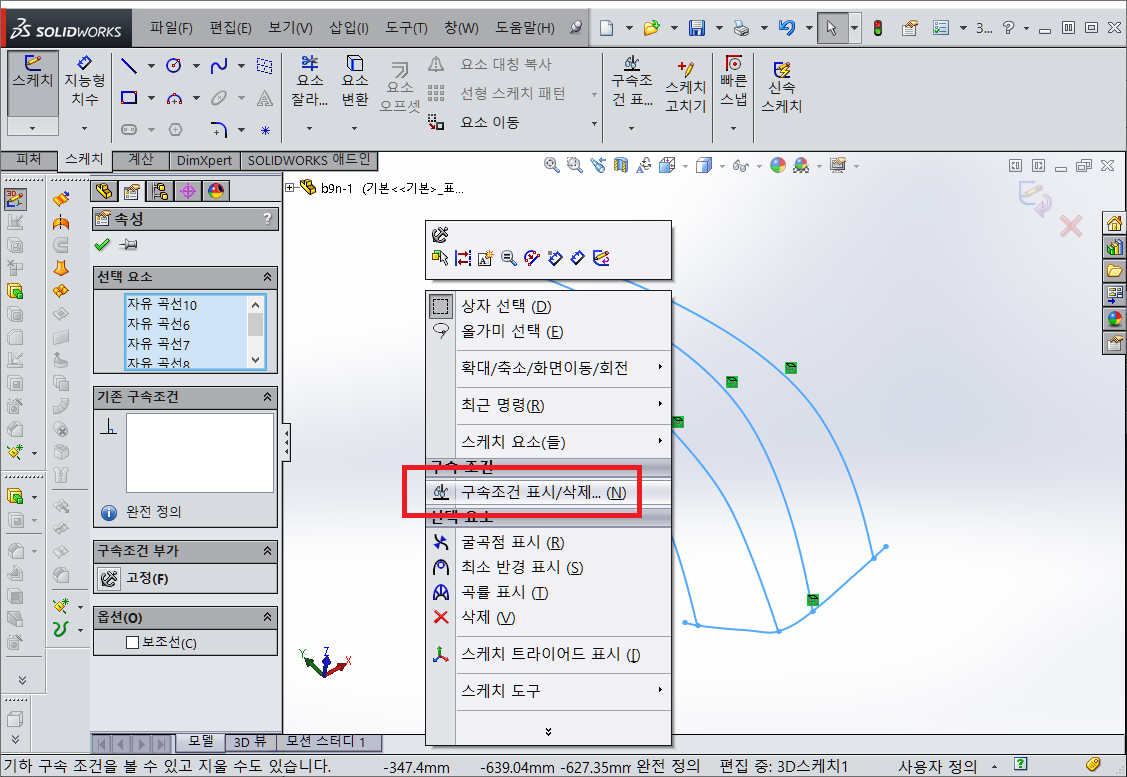
화살표(->) 로 된 부분을 모두 삭제 해 줍니다.
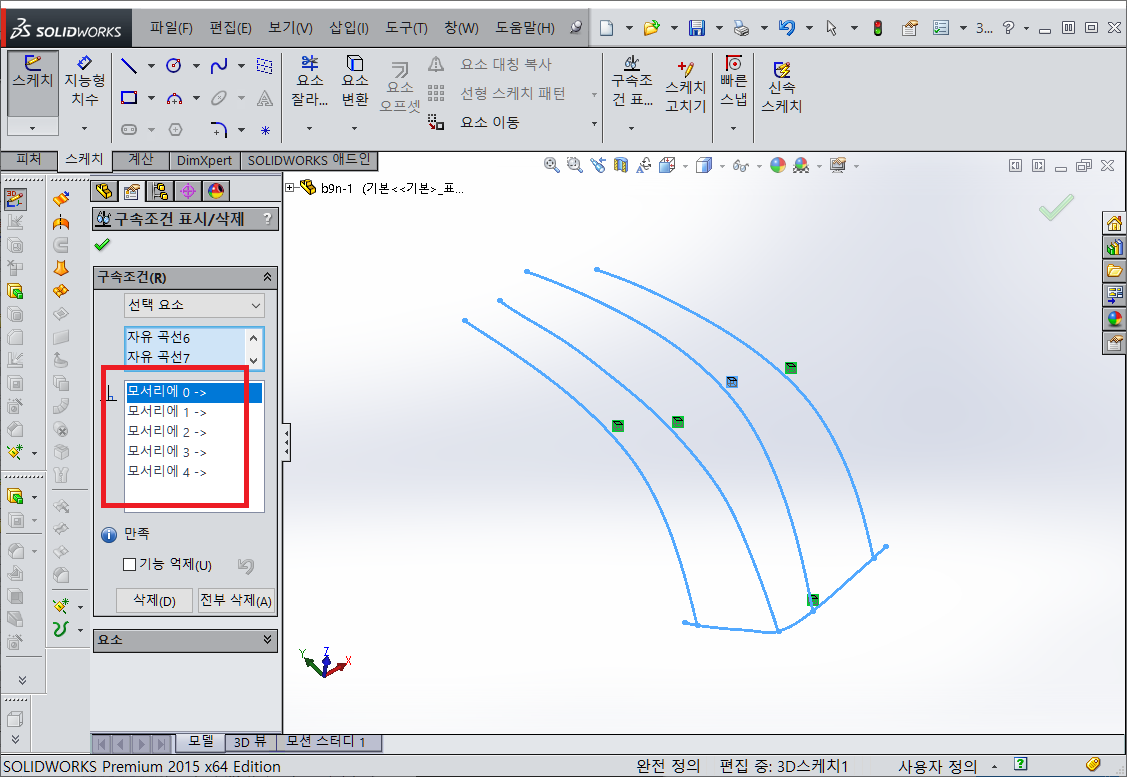
확인 버튼을 클릭 후 빠져나오면 참조 화살표 (->) 가 사라졌습니다.
이제 이것을 기준으로 뭔가를 만들려면 스케치를 분리를 해 줘야 합니다.
스케치에서 열린 곡선이 총 5개 이므로 아래처럼 스케치 부분을 선택 후 Ctrl+C 를 눌러 복사를 한 후
Ctrl+V를 4번 시행해 스케치를 5개를 만들어 줍니다.
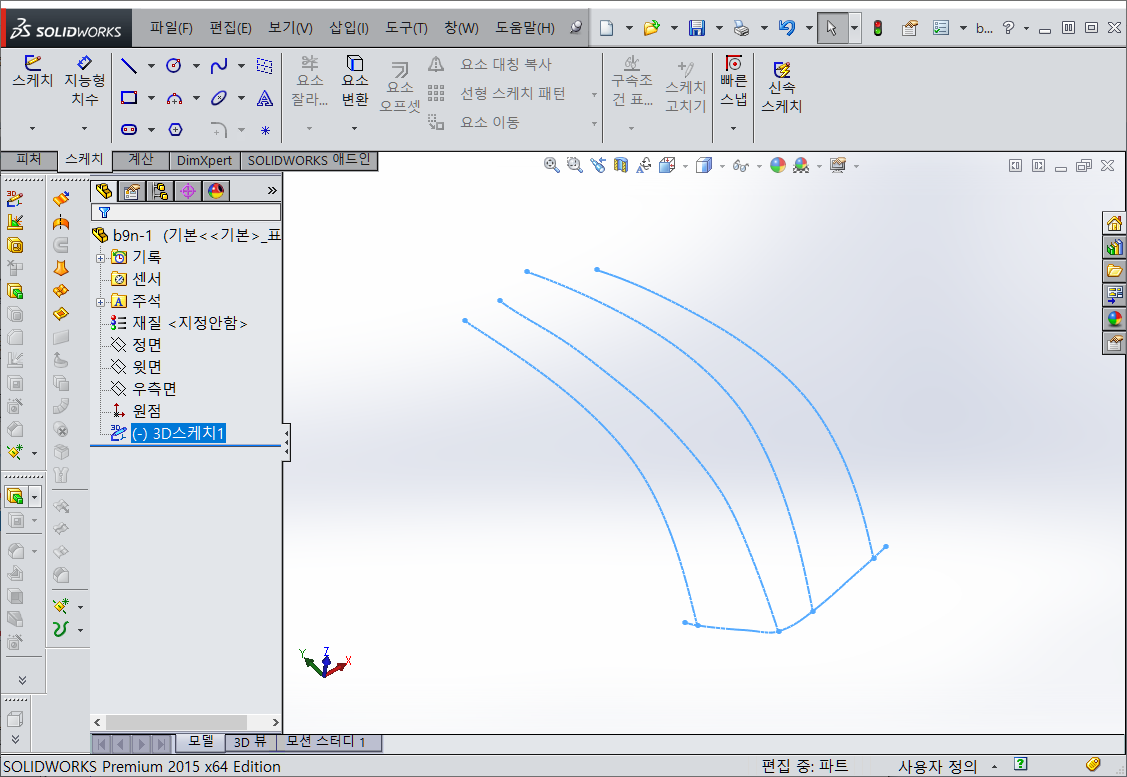

겹치지 않게 스케치를 하나씩만 남겨둡니다.
이때 헷갈리지 않게 라인을 당겨서 해 줍니다.
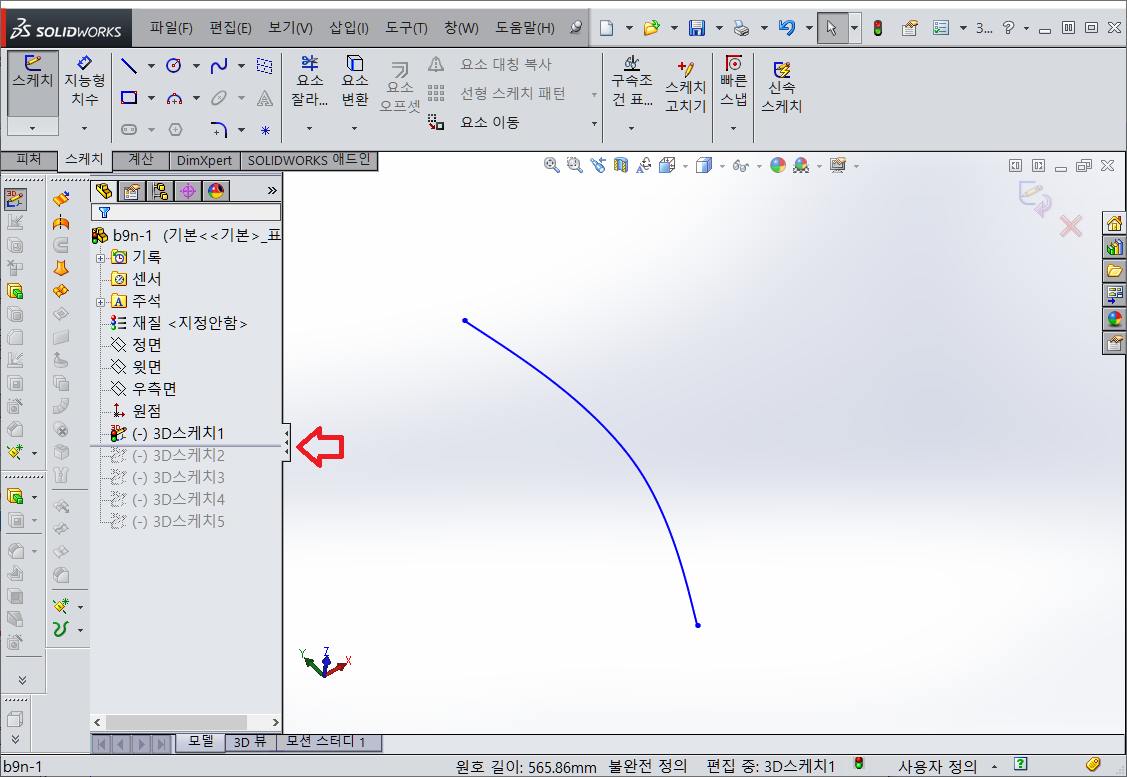
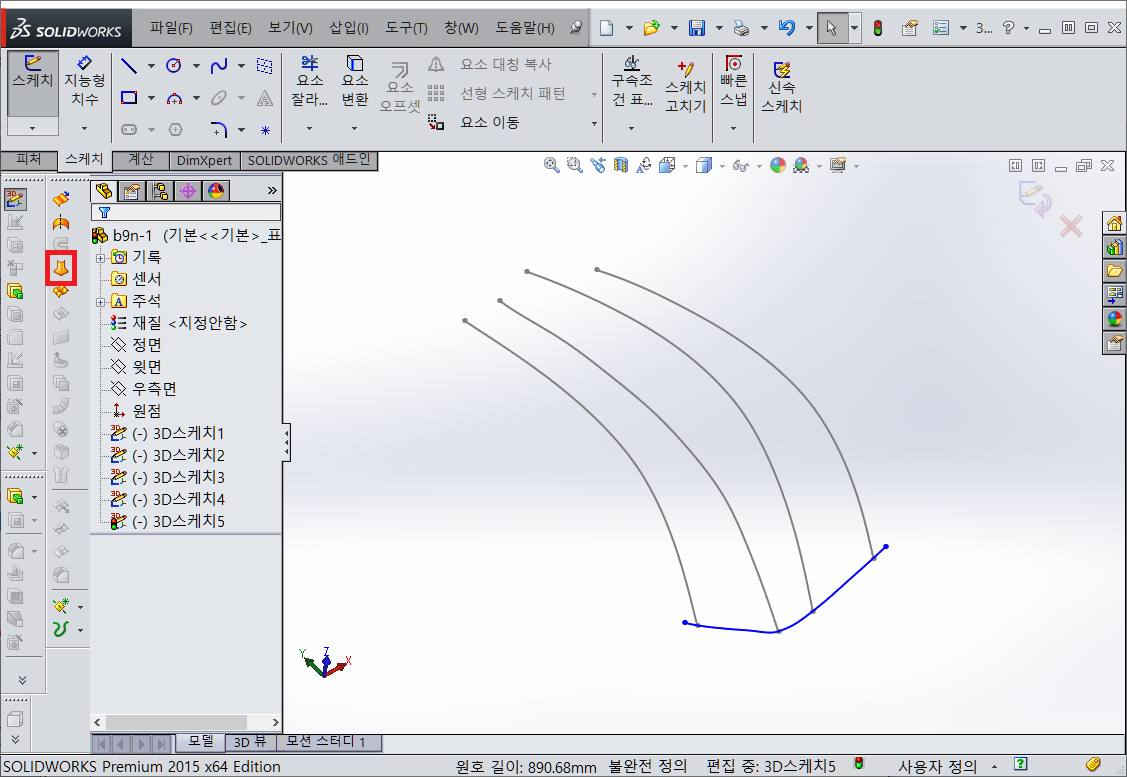
이제 곡면-로프트 를 이용하여 곡면을 완성합니다.

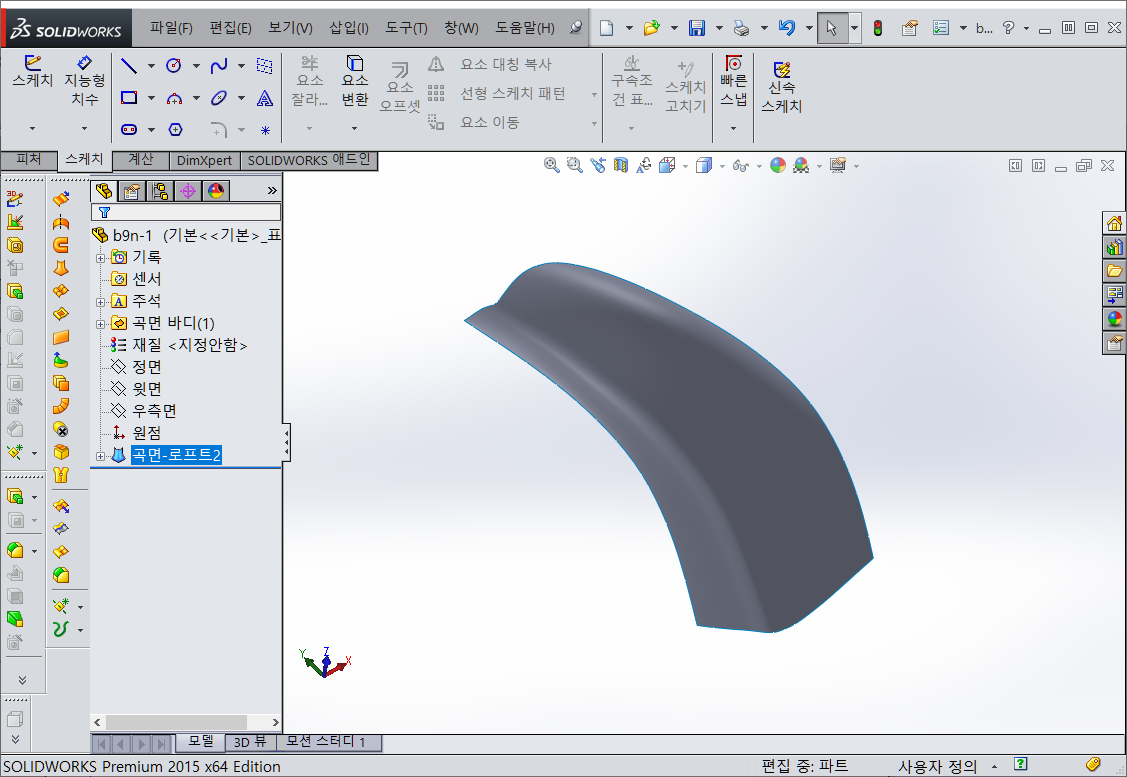
저장 후 어셈블리로 돌아와 잘 되었는지 확인해 봅니다.
약간의 오차는 어쩔 수 없습니다.
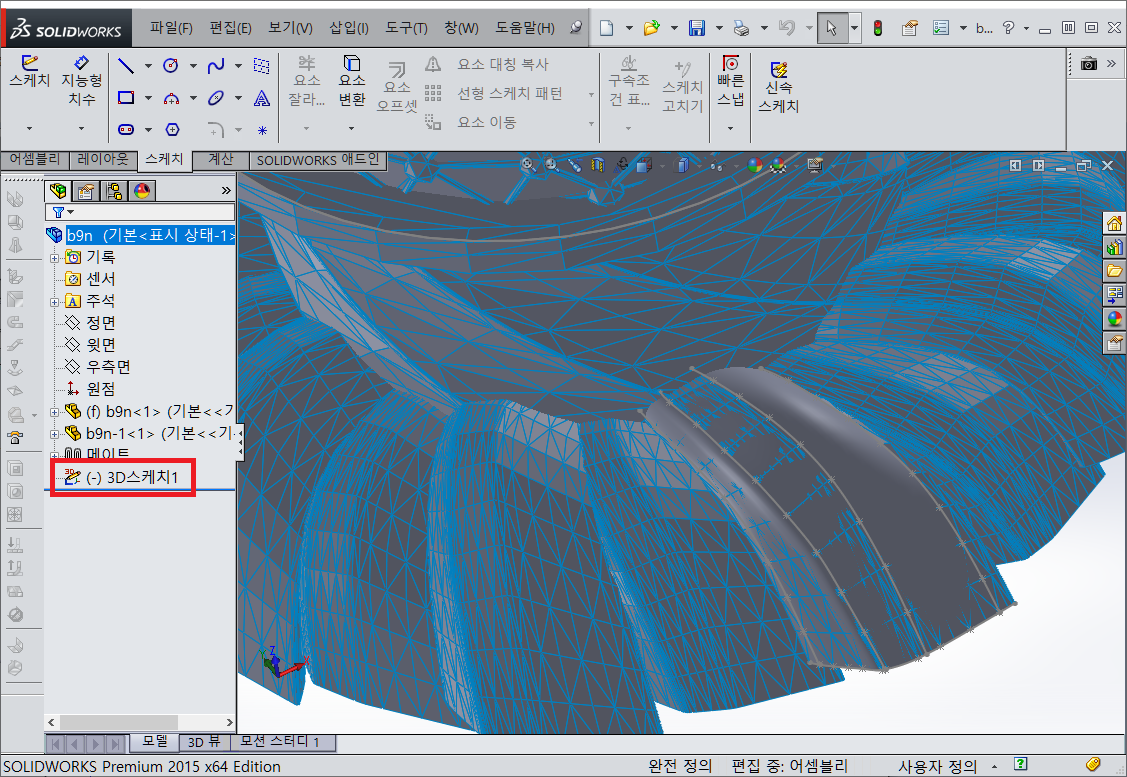
이제 3D 스케치를 다시 편집 모드를 들어간 다음 기존 스케치를 삭제해 주고 다른 부분을 작업합니다.
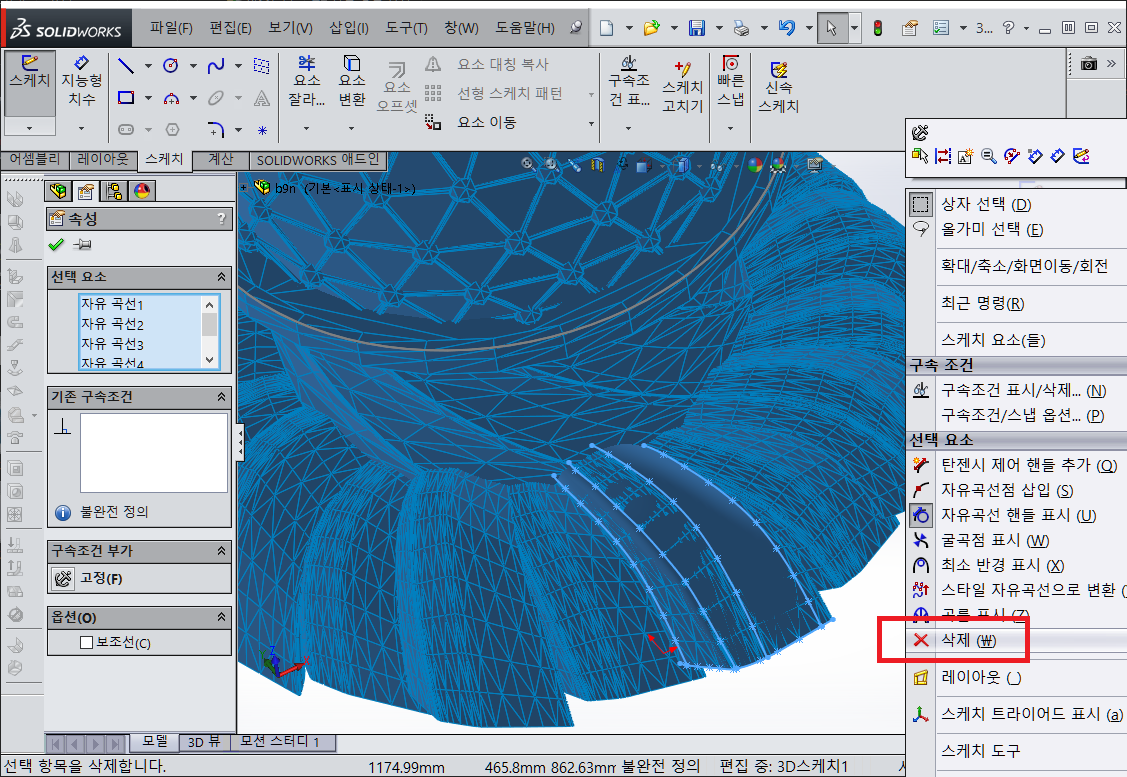
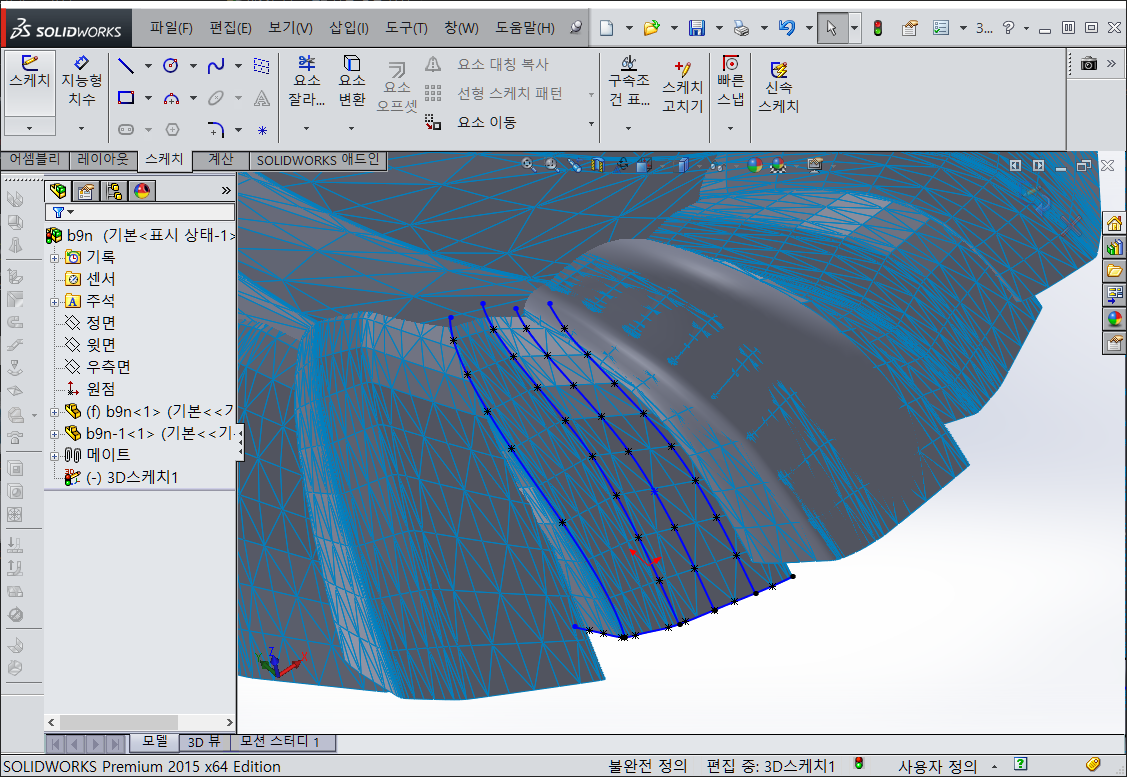
스케치를 빠져 나온 후 위의 파트 편집 요소변환을 이용하여 작업을 반복합니다.
이와 같이 이 방법은 손이 아주 많이 갑니다.
그래서 되도록이면 STL 은 솔리드 바디로 열고 작업을 하는 것이 가장 좋습니다
4. 파일을 부르는 다른 방법
STL 파일을 라이노로 열었을 때 파트를 나눌 수 있는 경우가 있습니다. (안되는 경우도 있습니다.)
분리한 다음 다 따로 STL로 저장을 해서 솔리드웍스에서 기준이 되는 파일을 먼저 부르고 나머지 파일은 불러온 피처로 부르는 것도 좋은 방법입니다.
(이때 라이노에서는 위치를 옮기면 안되고 선택된 부분 다른 이름으로 저장으로 해야 합니다..안 그러면 위치가 틀어짐)

이상으로 솔리드웍스에서 STL을 편집하는 방법에 대해 알아보았습니다.
'3D 설계 > 솔리드웍스' 카테고리의 다른 글
| 회전목마 만들기 (2) | 2024.05.02 |
|---|---|
| 솔리드웍스 나사산 만들기 (0) | 2024.04.29 |
| 솔리드웍스에서 STL 파일 불러오기 2편 (2) | 2024.04.19 |
| 솔리드웍스에서 STL 파일 불러오기 1편 (1) | 2024.04.19 |
| 대나무 모양 무드등 만들기 (2) | 2024.04.16 |



