3편을 먼저 봐 주세요...
연결된 글입니다.
2. 솔리드웍스에서 파일 불러오기
2-5. 하이퍼루프 만들기
기준이 되는 stl 파일을 불러옵니다.
다른 파일은 삽입 > 피처 > 불러온 피처 를 선택하여 나머지 파일(stl)을 불러 옵니다.
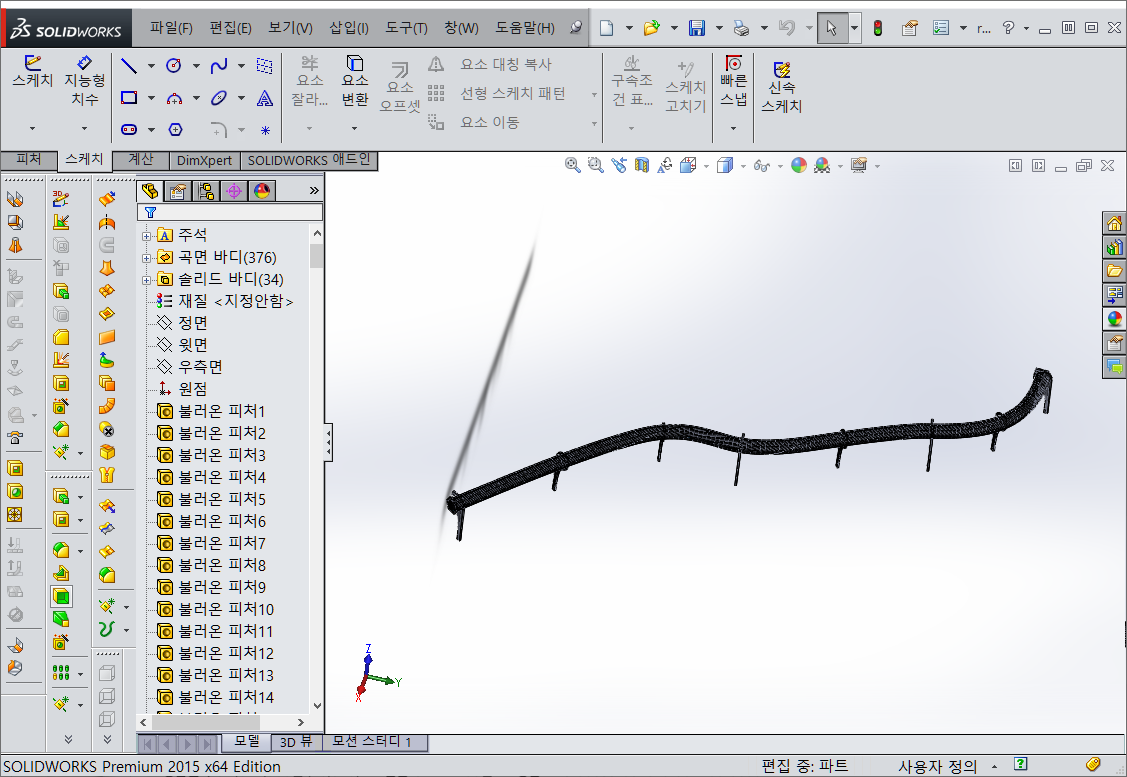
불러온 파일 중 곡면-불러온 피처 부분은 내부 철길 같은데 안 보이는 부분이라 제외해도 상관없어서 다 지웁니다.

이제 갯수가 너무 많으므로 불러온 피처를 비슷한 것끼리 묶어 놓습니다.
새 폴더에 추가를 하여 안에다 집어 넣으면 됩니다.

이제 이 부분을 보이지 않게 하기 위해 기능억제를 하여 안 보이게 합니다.
만들어진 부분을 정면,윗면,우측면으로 수직보기를 시행해서 가장 쉬운 방법을 고민해 봅니다.
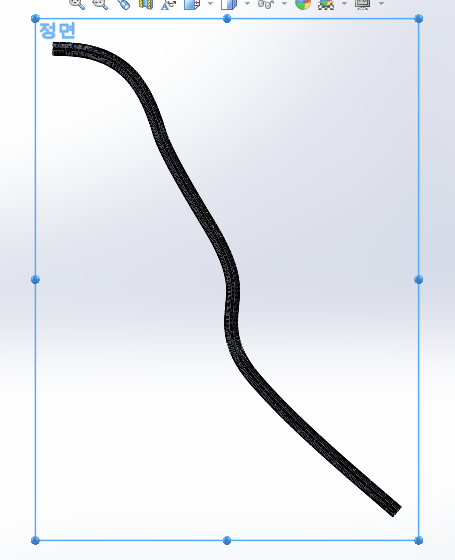 |
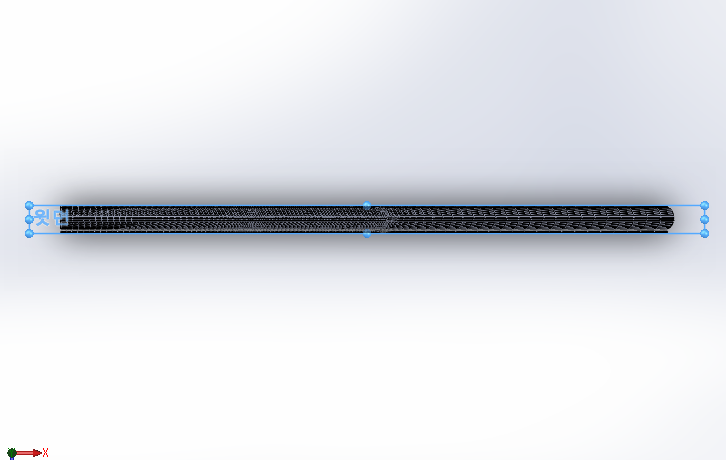 |
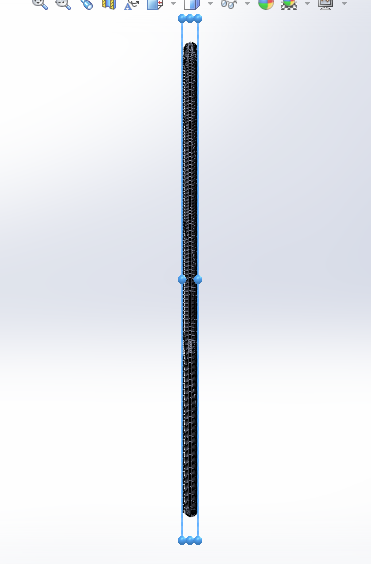 |
다행히 윗면에서 봤을 때 굴곡이 없는 평행입니다.
이럴 경우 윗면의 물체의 가운데에 정면과 평행한 가운데를 통과하는 면을 하나 생성을 한다음에 스케치를 따면 쉽게 작업이 가능합니다.
일단 물체의 시작 부분이 어떻게 생겼는지 확인 합니다.
아래 그림에서 보듯이 원형으로 센터 선과 정면을 참조하여 면을 생성하면 만들기 쉽겠다는 판단을 할 수 있습니다.
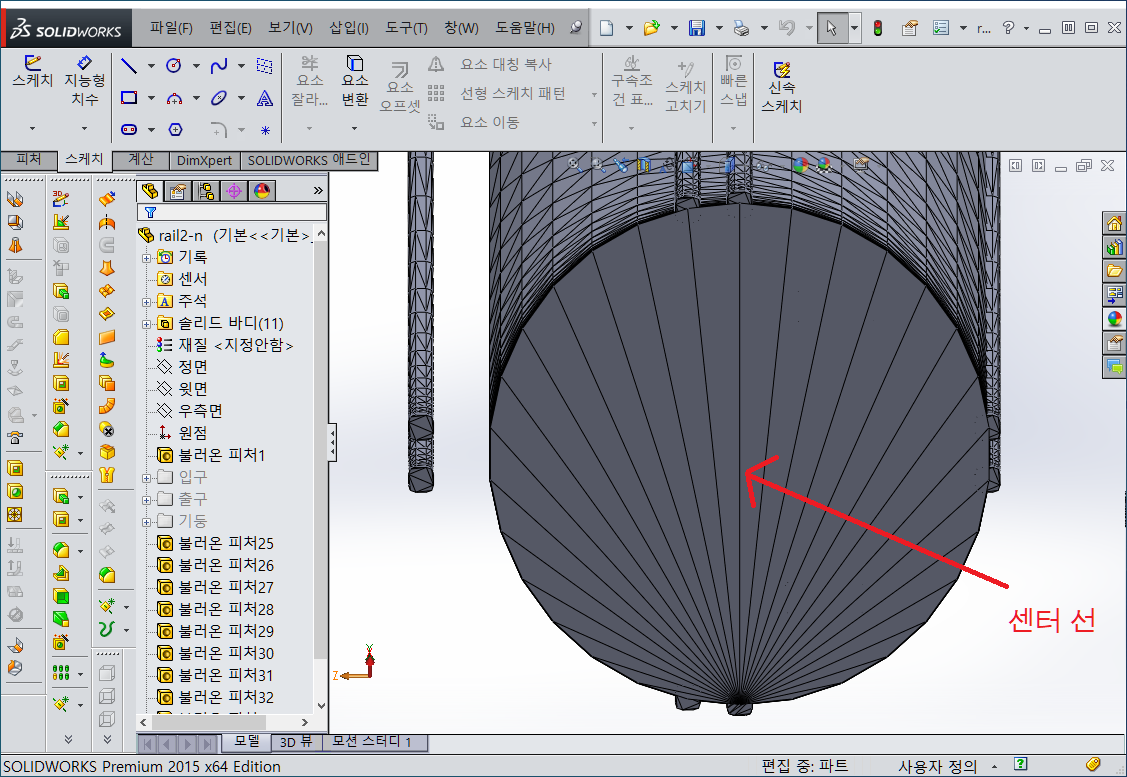
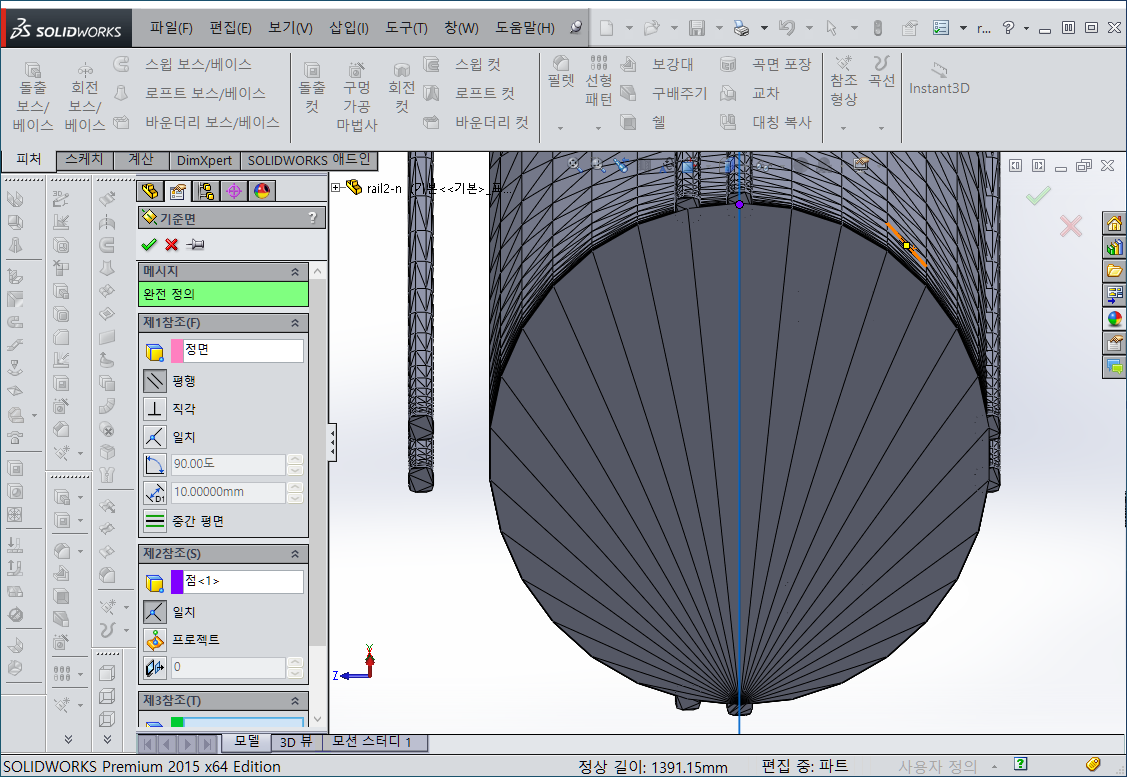
이제 만들어진 평면에 수직보기를 하여 스케치로 들어갑니다.
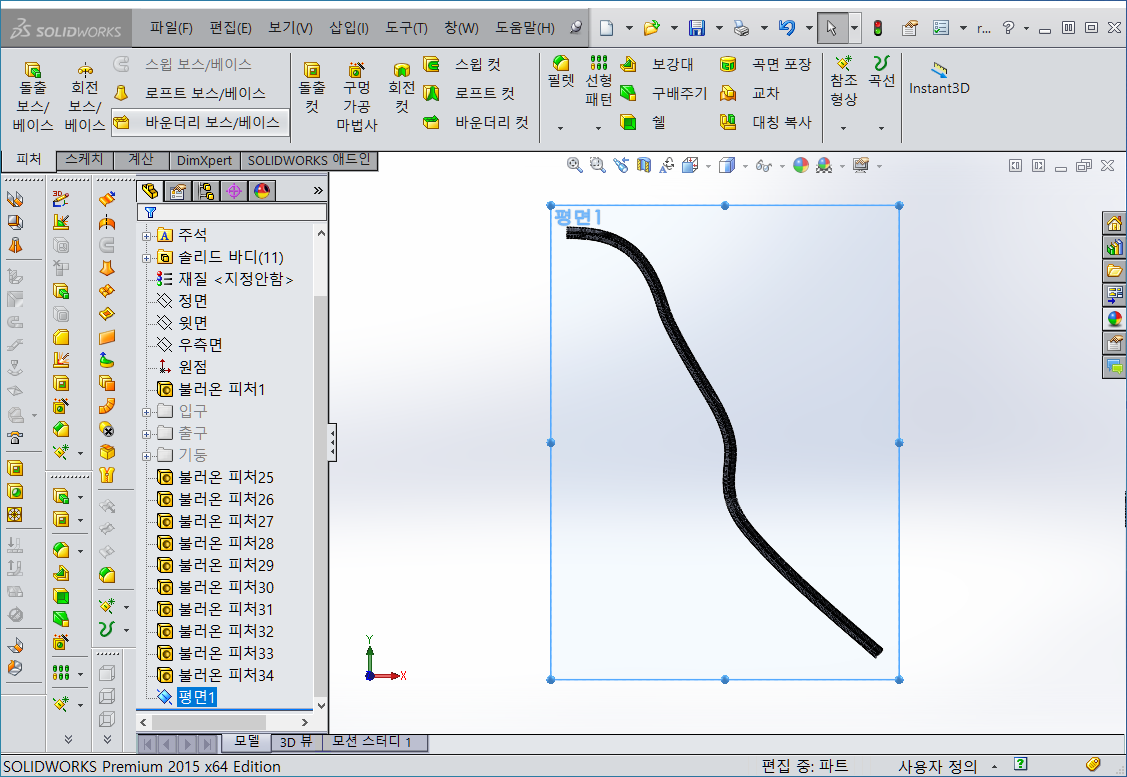
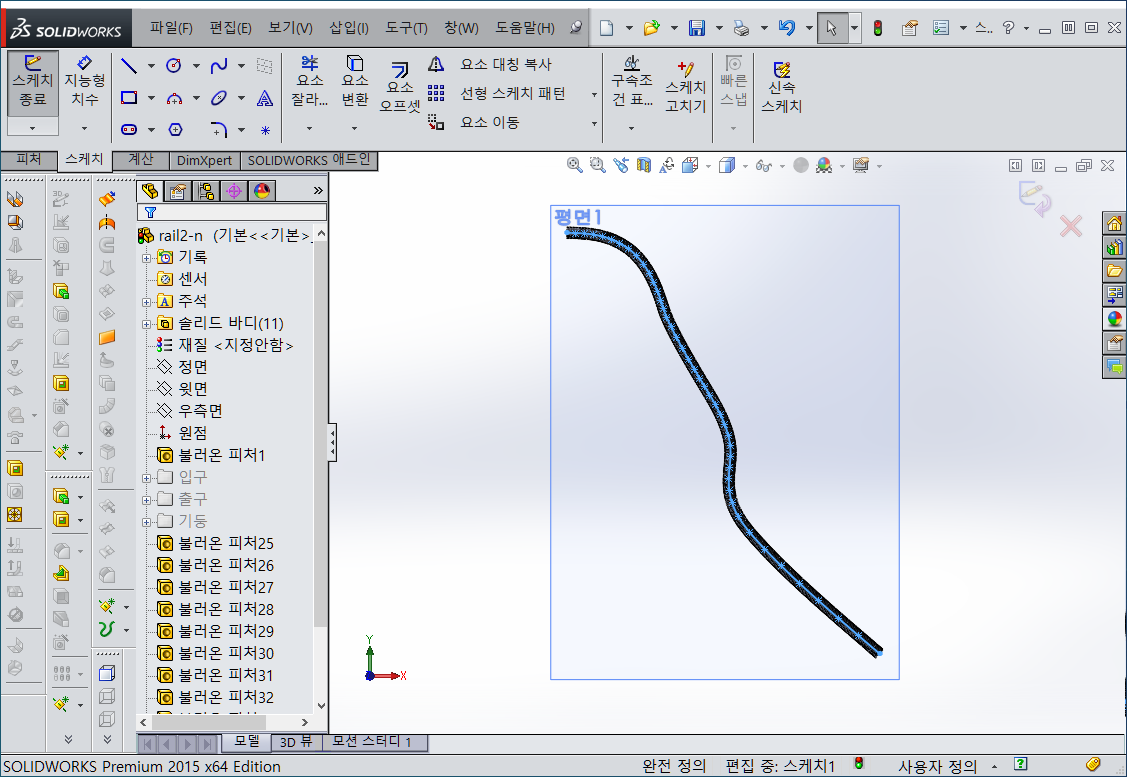
스케치가 완성이 되었으면 스케치를 기준으로 평면을 하나 생성해 줍니다.
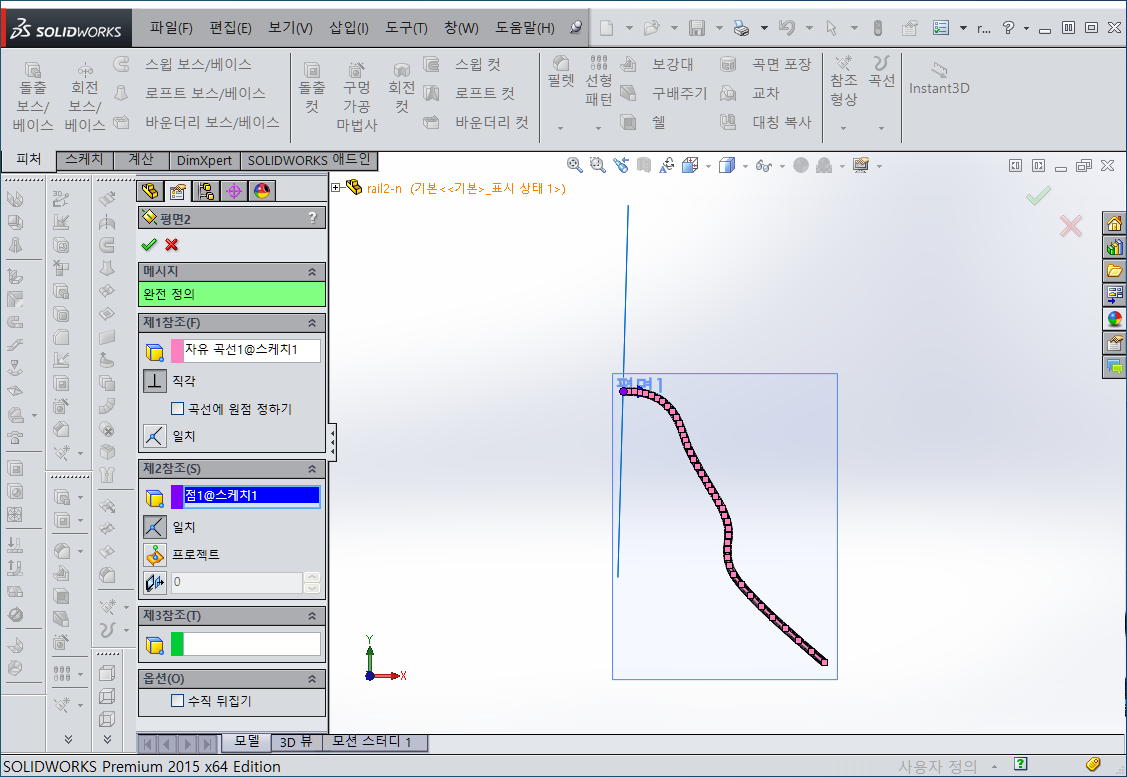
평면2에 수직보기를 한다음 스케치를 작성합니다.

이제 2개의 스케치가 완성되었으면 스케치를 가지고 스윕을 시행합니다.
이때 반드시 바디합치기를 해제를 해 놓습니다.
왜냐하면 피처들이 보이면 솔리드웍스에서는 자동으로 바디합치기를 하는데 이럴 경우 바디가 서로 붙다가
연산실패로 인하여 프로그램이 다운될 수 있습니다.
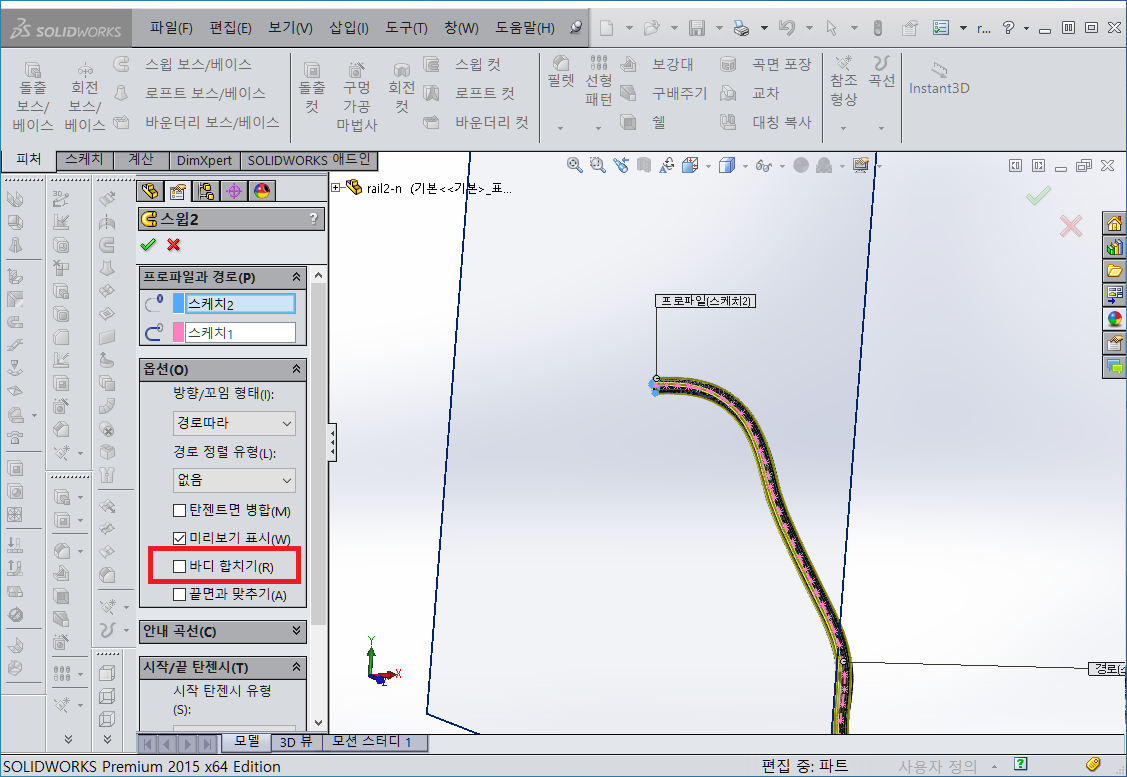
이제 나머지 불러온 피처들은 모두 숨기기를 해 줍니다.
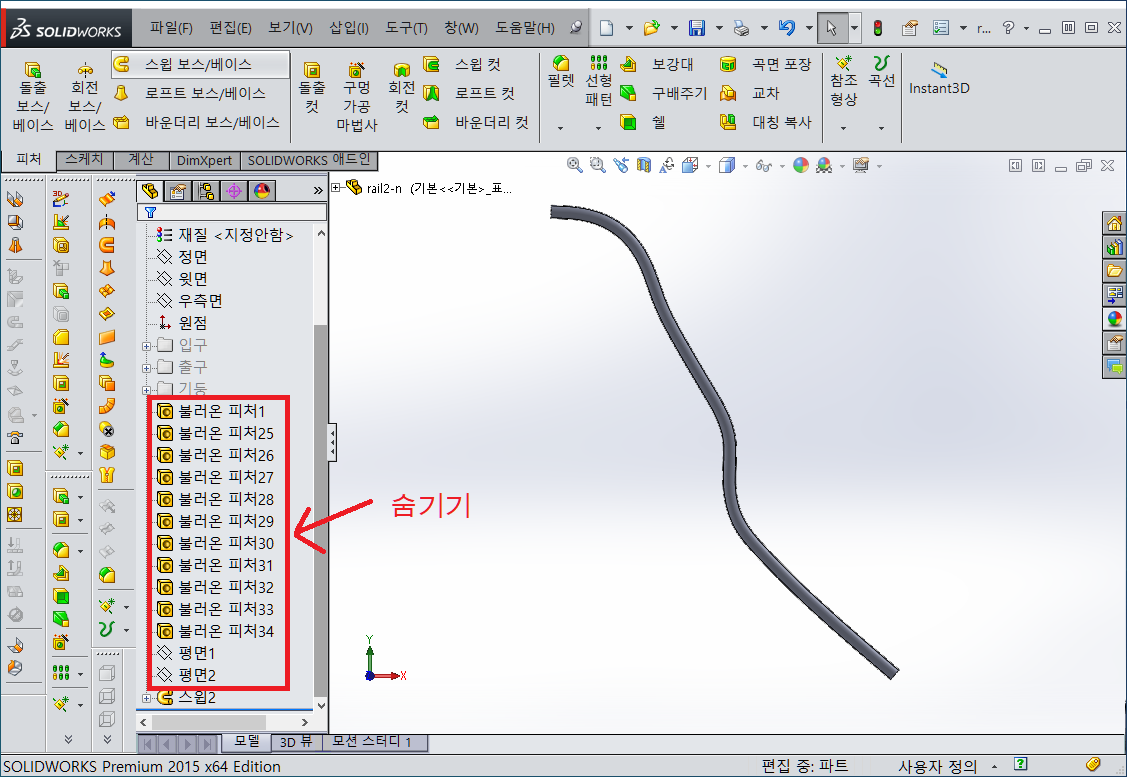
파일을 보면 다른 기둥 부분이나 입구, 출구 부분은 따로 만드는 것이 낫겠다는 생각을 합니다.
이럴때는 어셈블리로 만드는 것이 낫습니다.
움직이지 않고 고정된 것은 한몸으로 만드는 것이 유리하고
유동적인 부분이 필요한 부분은 어셈블리로 만드는 것이 유리합니다.
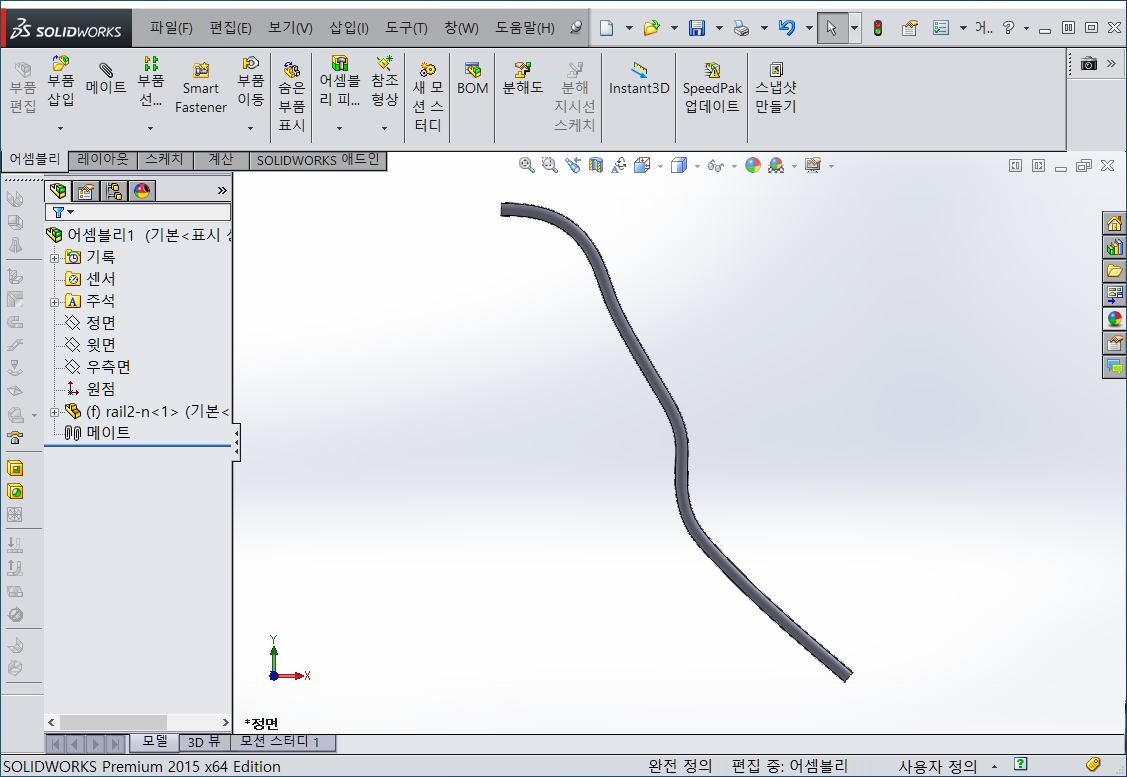
이제 원본의 기능억제를 했던 입구 부분과 출구 부분은 동일 하므로 한곳만 기능 억제를 해제 합니다.
부품편집 > 새 파트를 선택한 다음 만들고자 하는 부분의 면을 찍어줍니다.
스케치에서 다각형을 선택합니다. 6각형을 선택하여 스케치를 대강 그려 놓습니다.
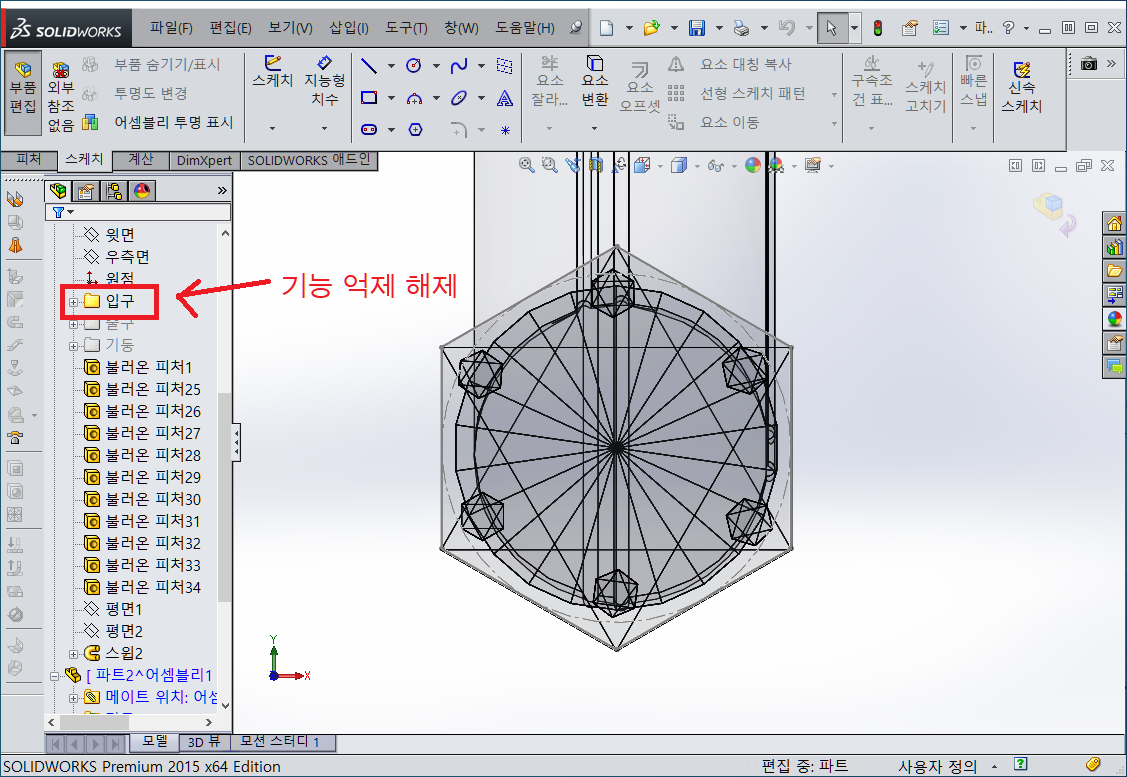
어느 정도 그려졌다면 스케치를 빠져나옵니다.
만들어진 파트^어셈블리 파일을 파트 열기를 하여 수정을 해 줍니다.
이때 외부참조(화살표로 된것)로 된 것은 옮길때마다 영향을 받으므로 제거를 해 주는 것이 좋습니다.
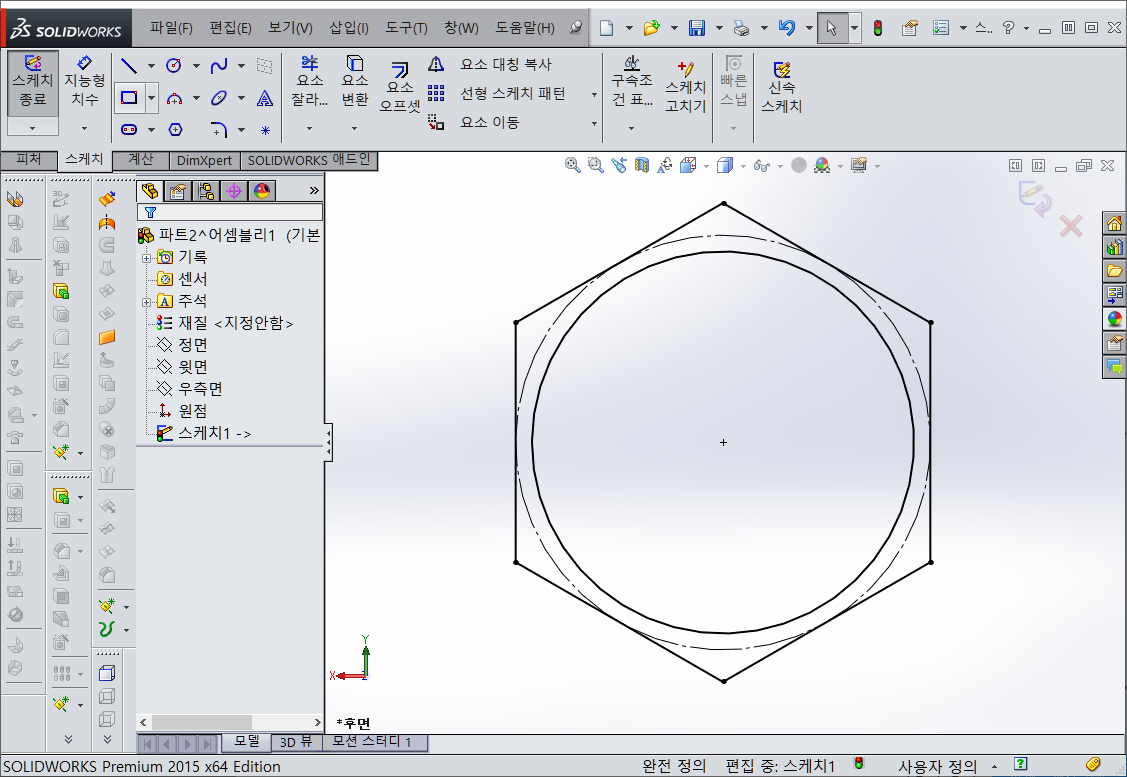
스케치를 드래그 한다음 구속조건 표시/삭제를 선택합니다.
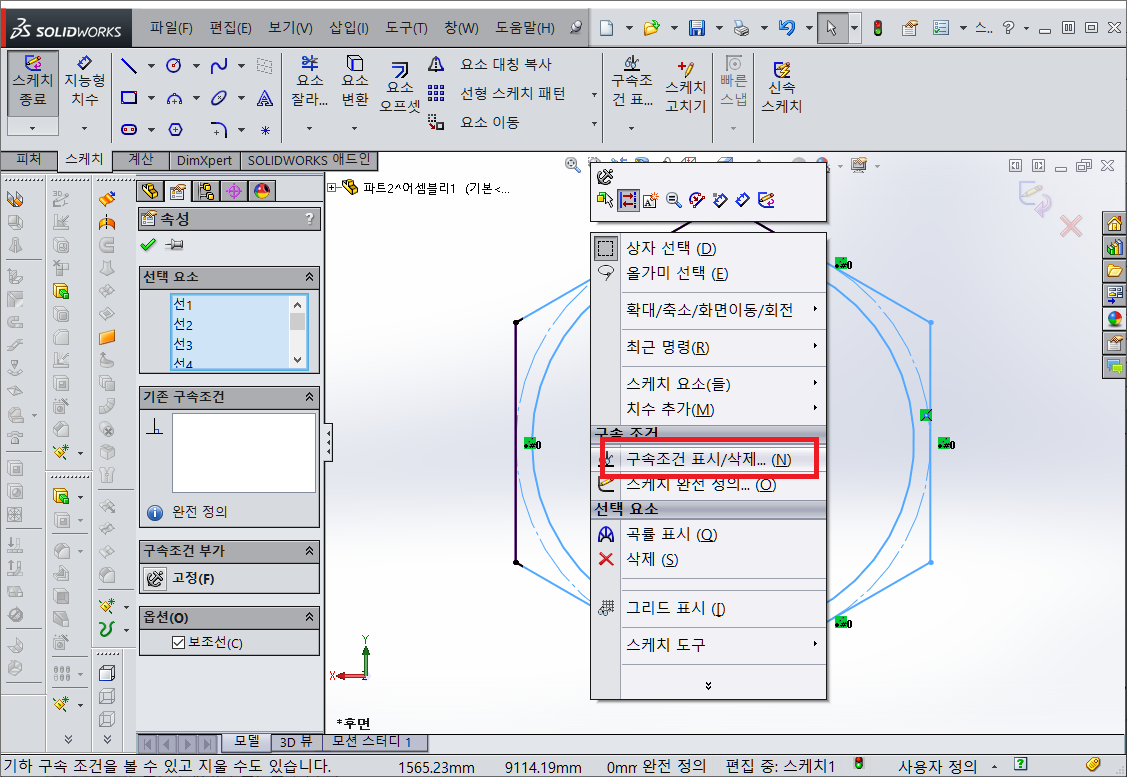
선택요소를 외부참조를 선택한다음 화살표로 된 것을 삭제해 줍니다.
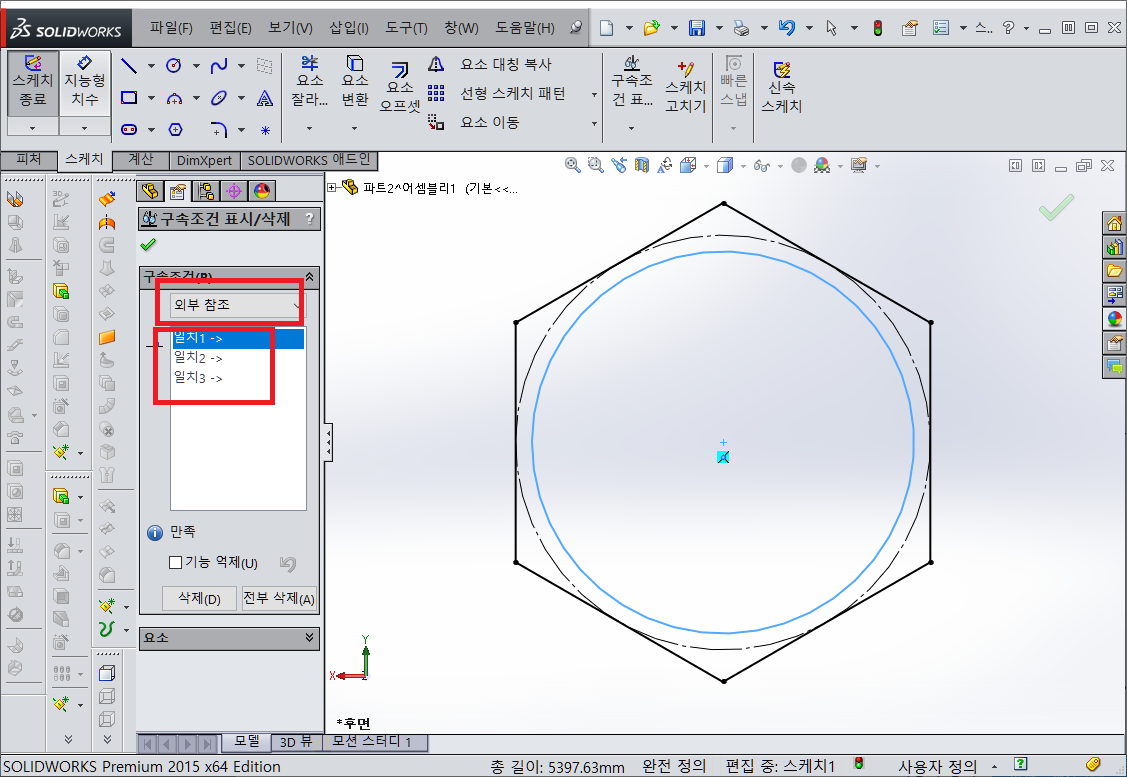
스케치에 지능형 치수를 선택한 다음 치수를 지정합니다. 치수를 바꿀 필요는 없습니다.
이것을 해 놓지 않으면 치수가 꼬이는 경우가 생깁니다.
또한 내부 원은 보조선을 체크하여 보조선으로 만들어 줍니다.
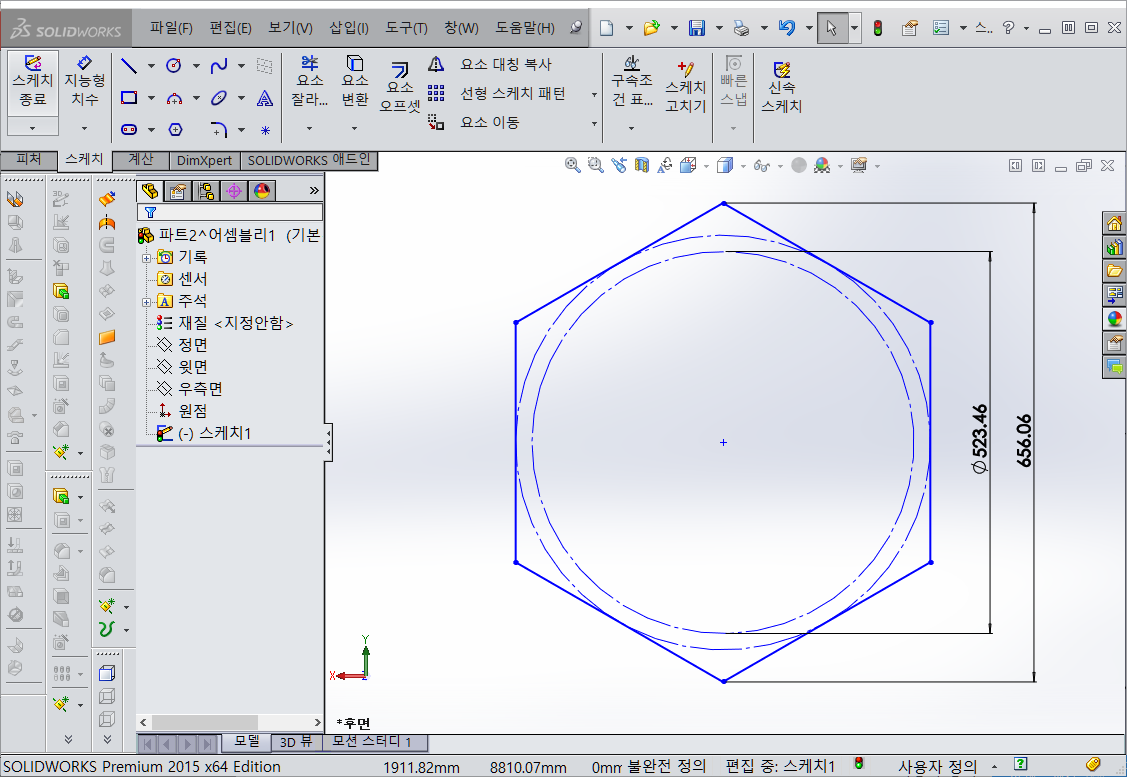
저장하고 복귀합니다.
또한 파트 편집을 빠져 나온 다음 마우스를 클릭하여 메이트 보기를 선택하고 상대 고정을 삭제해 줍니다.
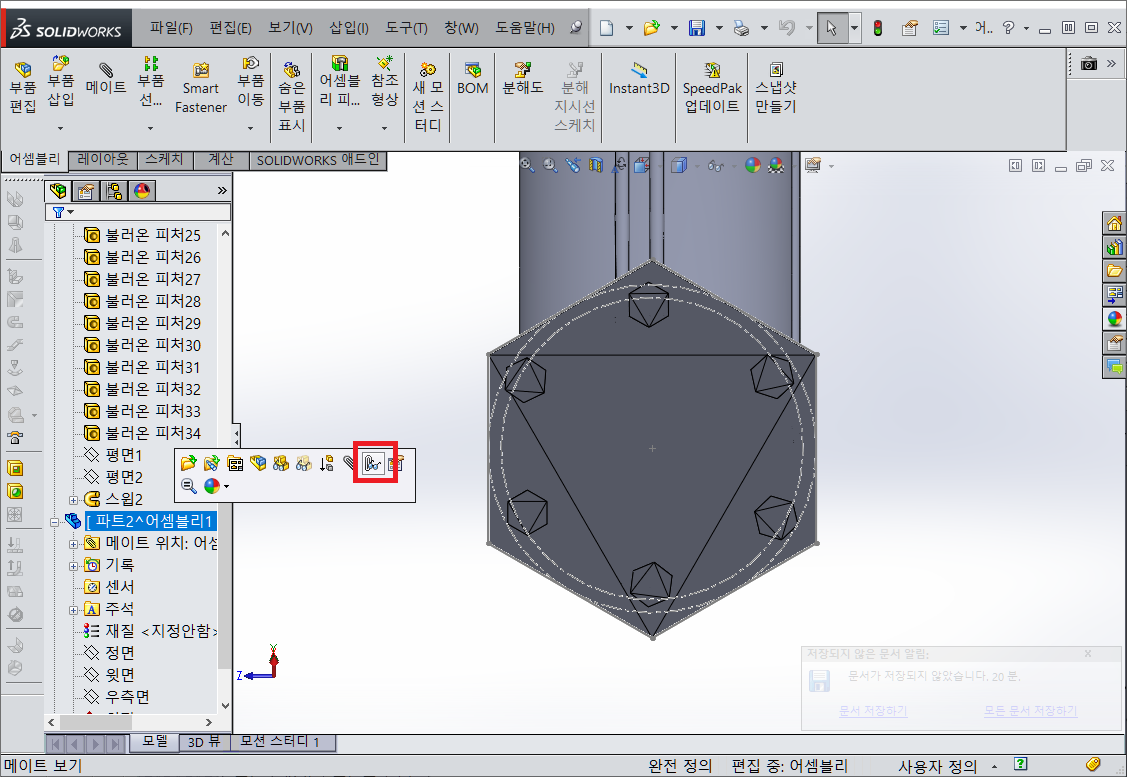
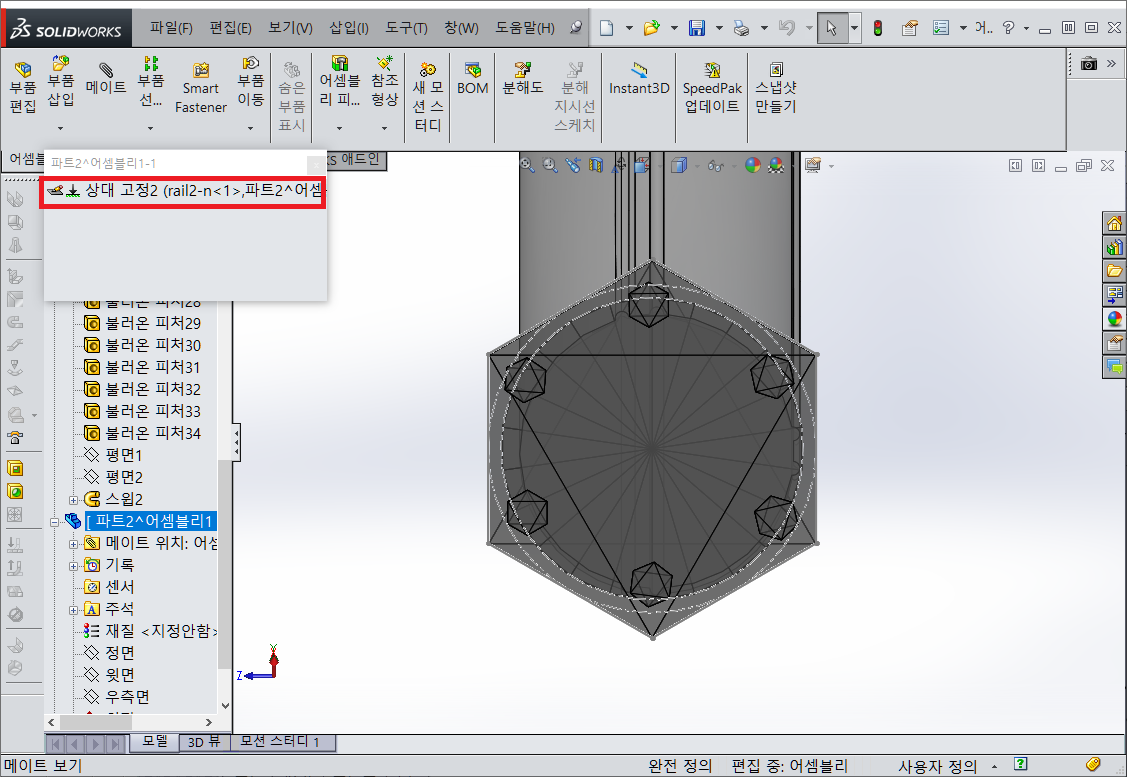
화면을 돌려 두께의 거리를 측정해 봅니다.

다시 파트 열기를 하여 보스-돌출을 하여 두께값을 입력합니다.
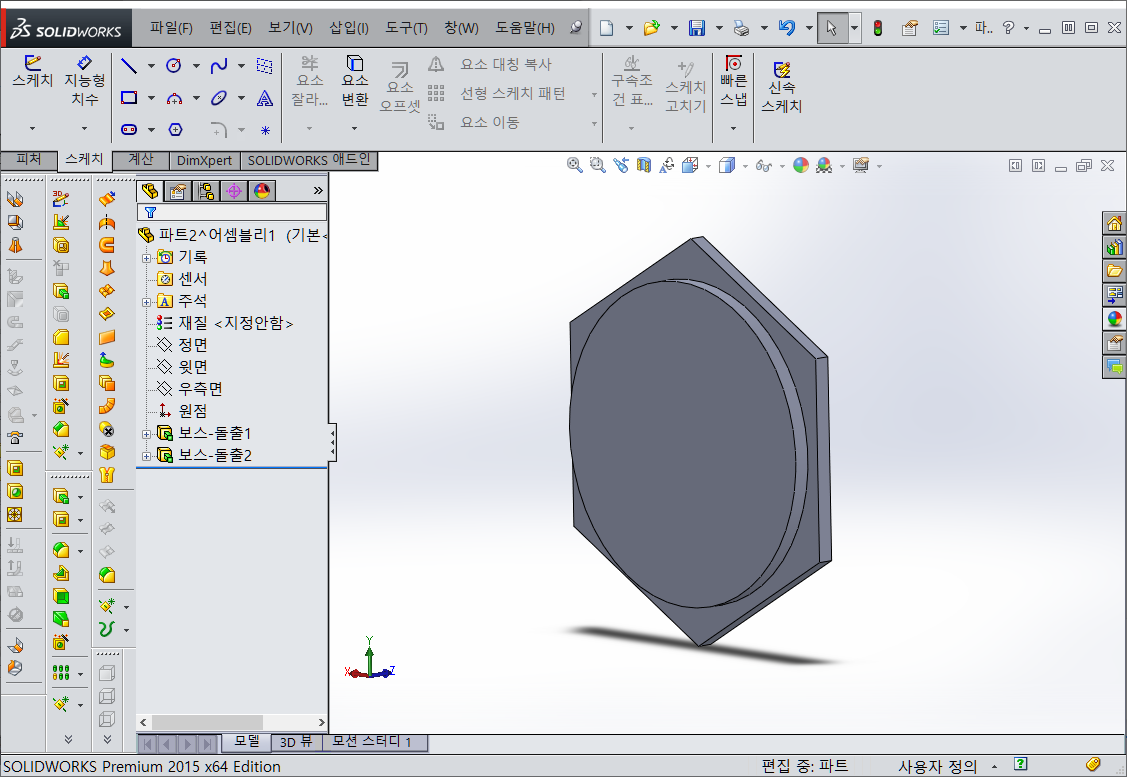
저장하고 나온 다음 위에서 기능 억제 해제를 했던 부분을 다시 기능 억제를 해 줍니다.

이제 메이트를 시행하여 원형은 원형끼리, 면은 면끼리 맞추어 줍니다.

그런데 메이트를 했더니 간섭이 생깁니다.
병마개처럼 수정을 하기 위해서는 스윕에서 만든 스케치를 이용하여 간섭 부분을 제거를 해 줘야 합니다.
원본 파일의 스윕 부분에서 스케치에서 마우스 클릭 스케치 편집으로 들어갑니다.

드래그를 한 다음 Ctrl+C를 눌러 복사를 합니다.
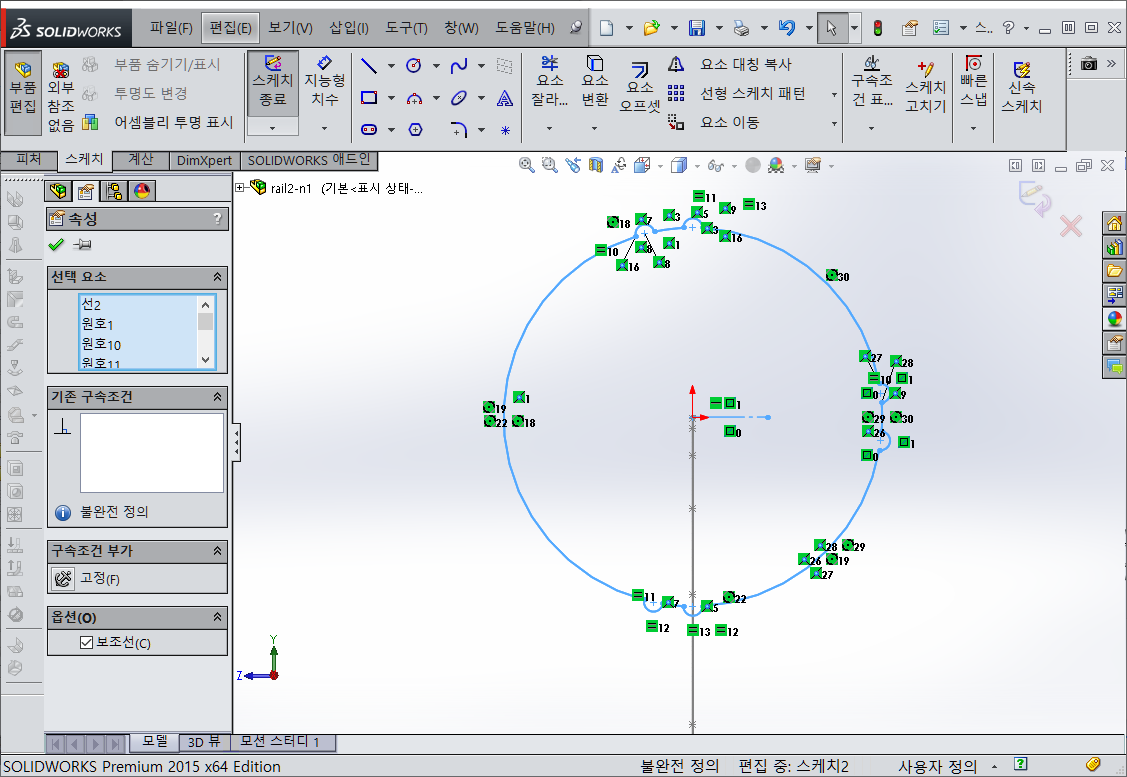
파트 편집을 빠져 나온다음 아래 만들어진 파트에서 다시 편집 모드로 들어갑니다.
스케치1 을 눌러 스케치 편집 모드로 들어갑니다.
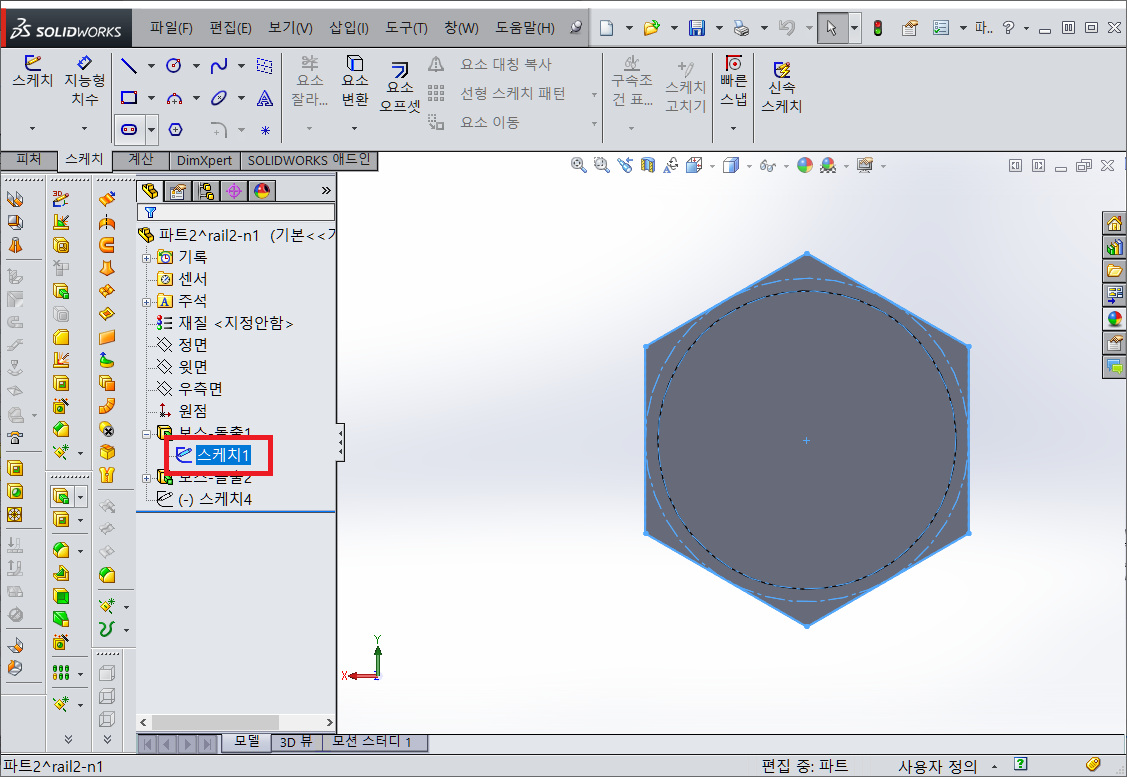
원의 가운데 점과 원점을 서로 일치를 시켜 줍니다.
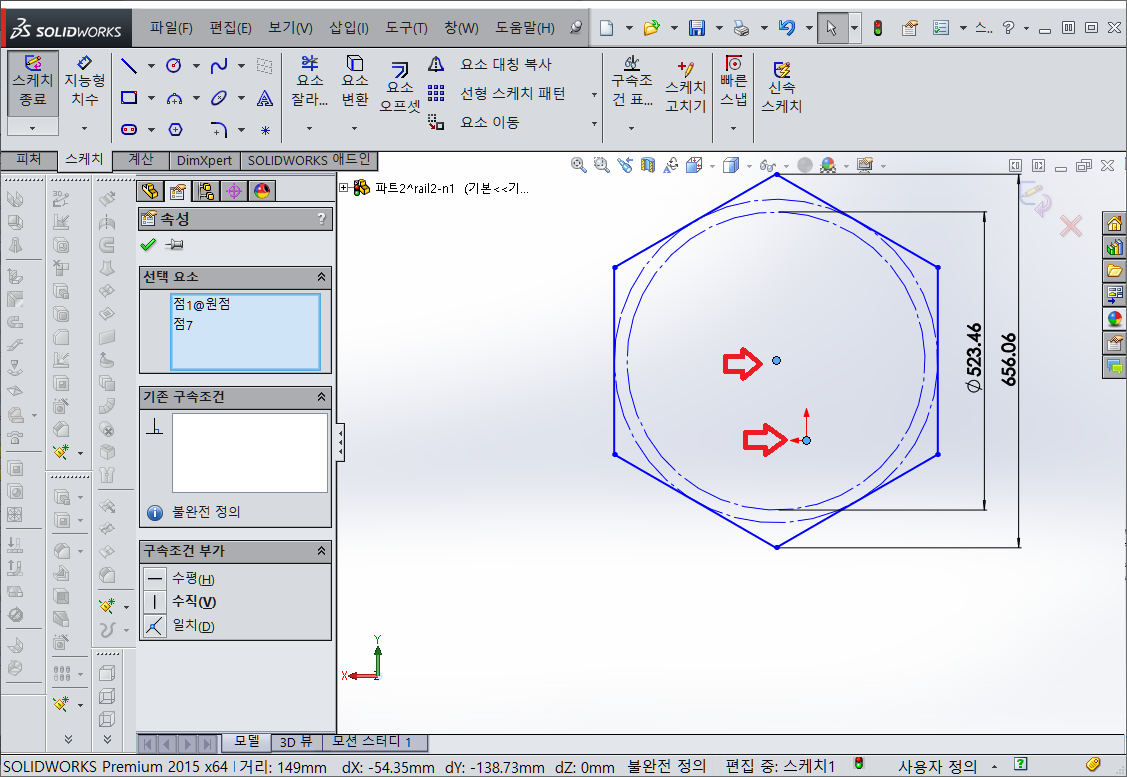
일치가 되었으면 스케치를 빠져나옵니다.
면을 선택하고 스케치를 합니다.
그리고 Ctrl+V 를 하여 스케치를 복사합니다.
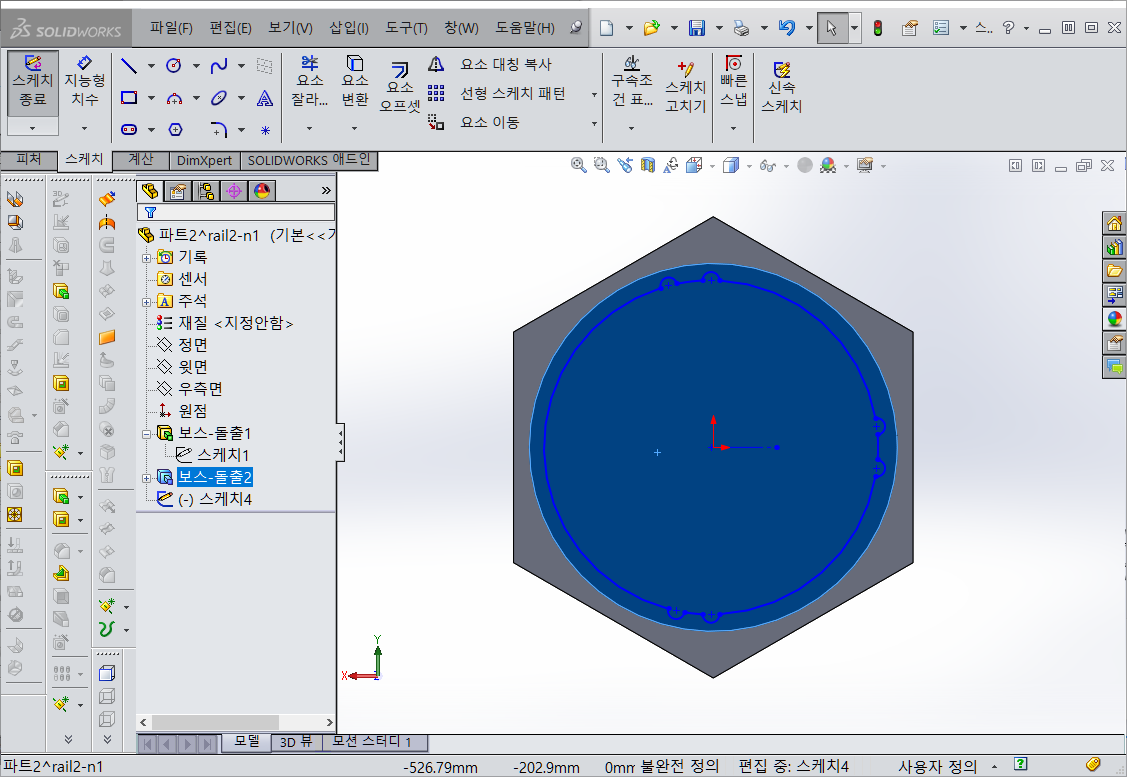
선 전체를 선택하고 보조선으로 바꾼 후 요소 오프셋을 하여 옵셋을 만듭니다.
이것은 공차 치수 때문에 그런것이라 나중에 다시 수정을 할 필요성이 있습니다.
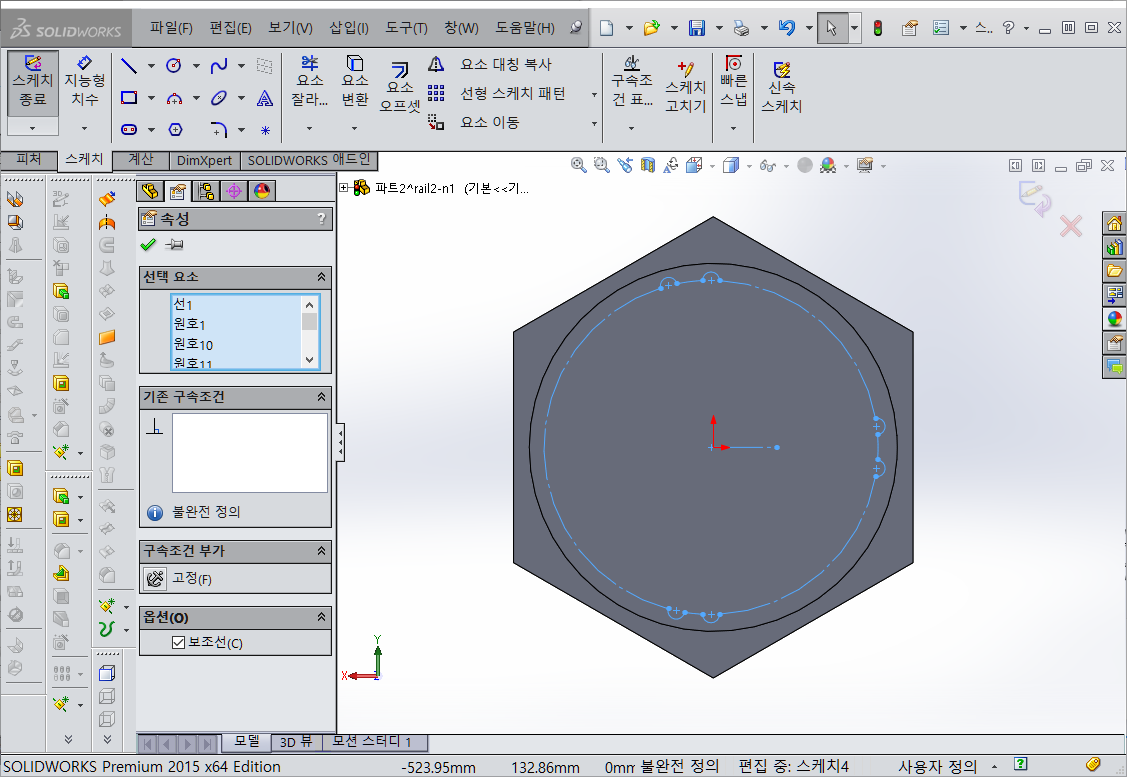
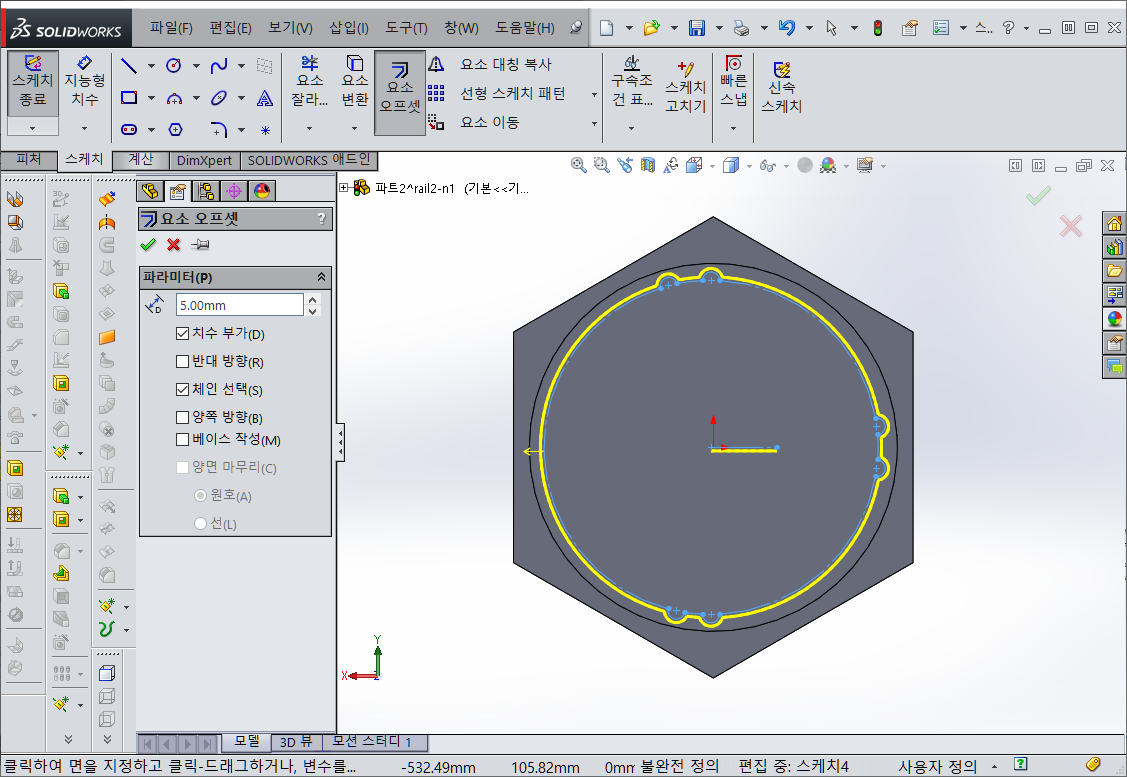
돌출 컷을 시행하여 두께 만큼을 치수를 넣습니다.
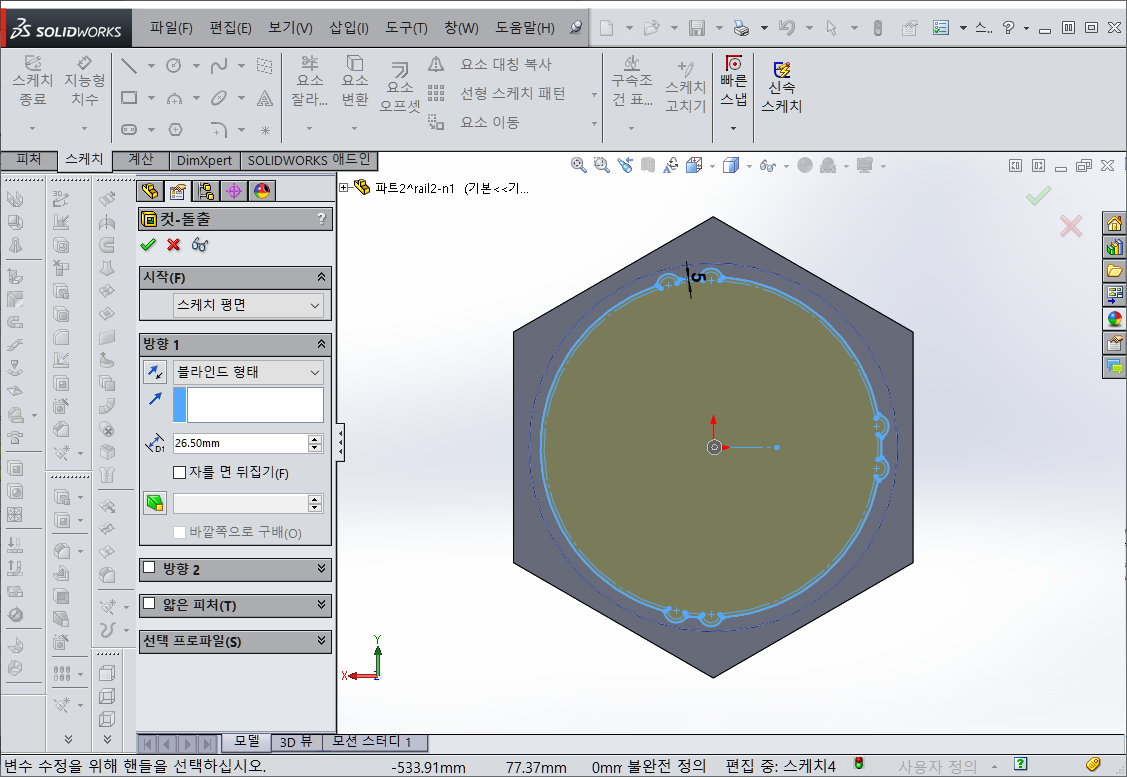
돌려보고 간섭이 안 생기는게 확인이 되면 정상적으로 된 것입니다.

이제 지지대를 만들어 봅니다.
원본 파일에서 기능 억제를 해 놓았던 기둥을 기능 억제 해제를 합니다.
가장 수정하기 쉬운 것 하나만 남기고 바로 위에서 만들었던 입구 부분도 기능 억제를 하여 안 보이게 해 줍니다.

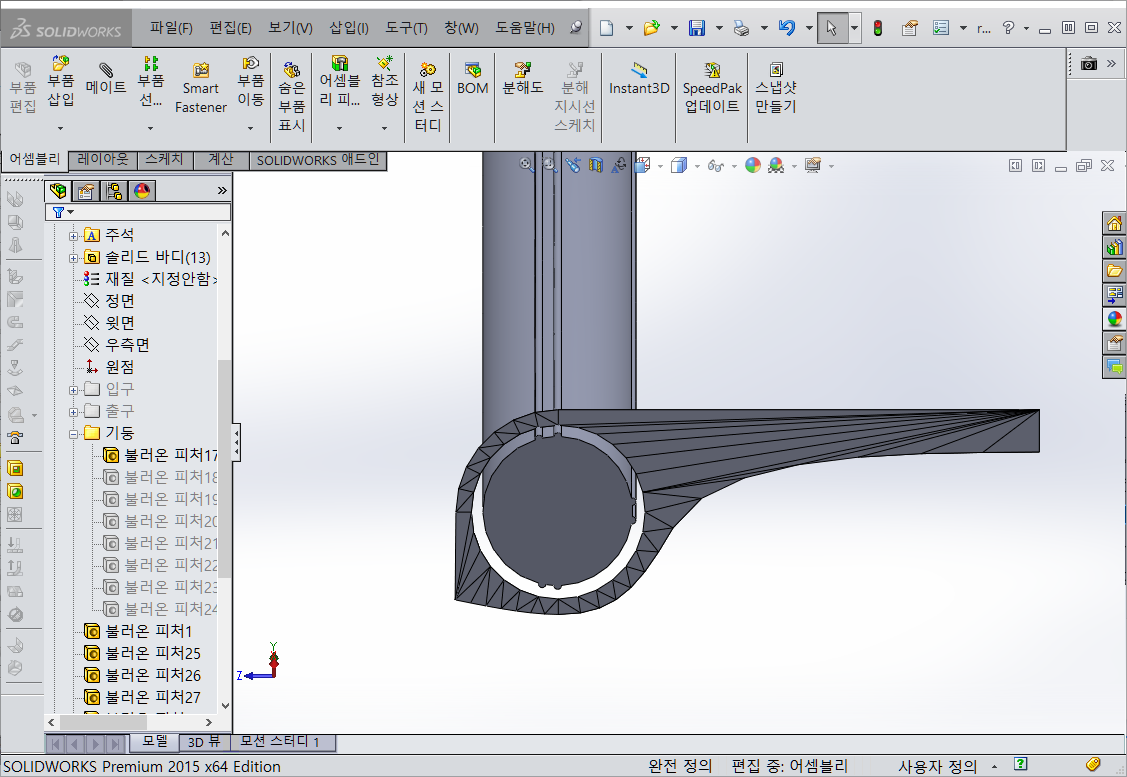
부품 편집 > 새 파트를 한 다음 면 선택 후 스케치를 해 줍니다.
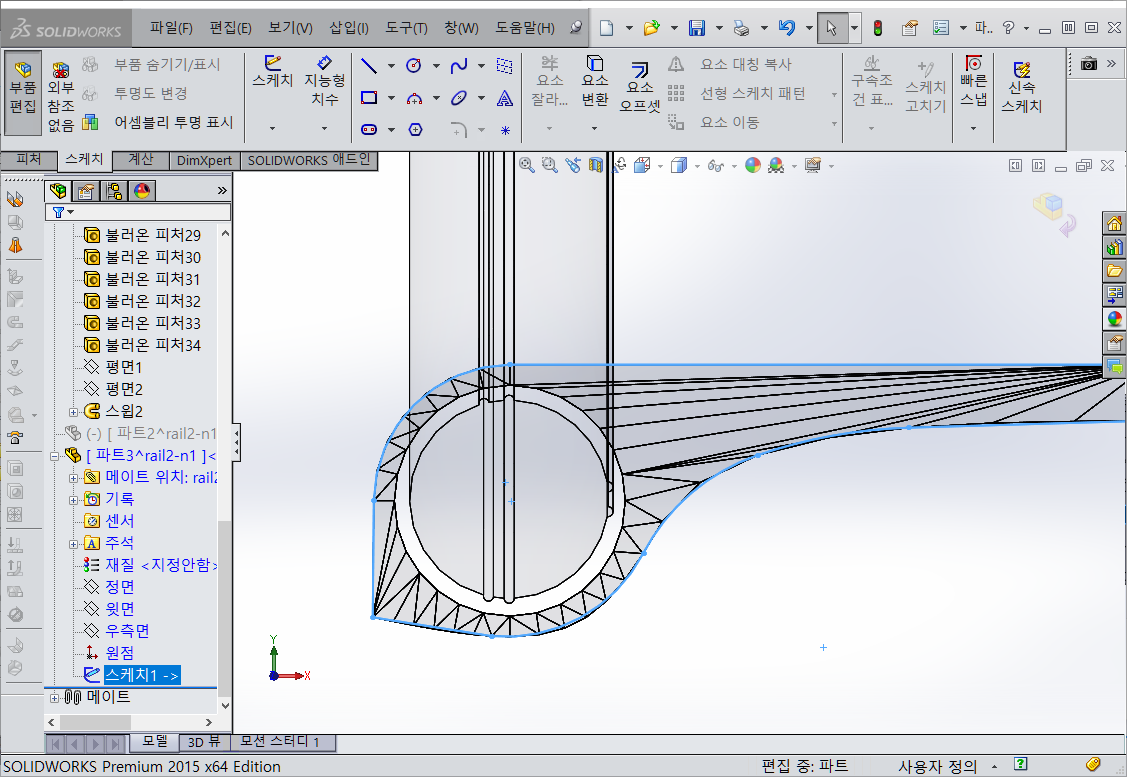
저장 후 나온 다음 파트 열기를 하여 스케치에서 외부 참조 된 것 모두 끊어 줍니다.
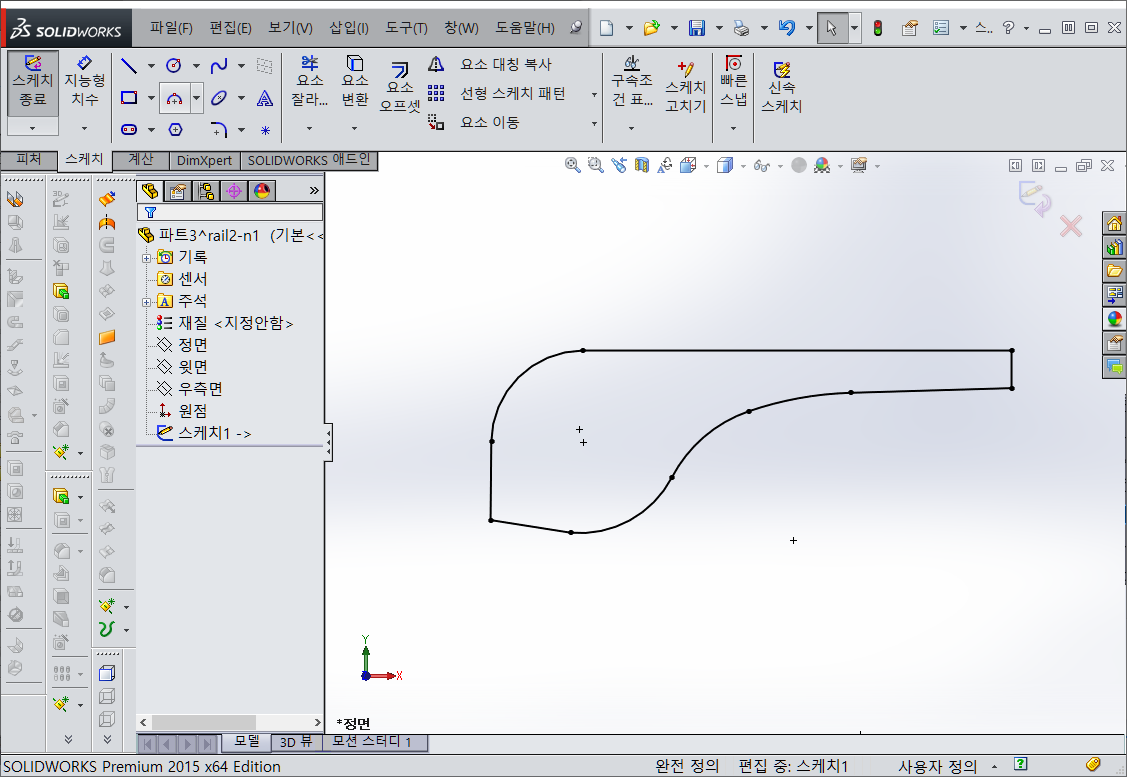
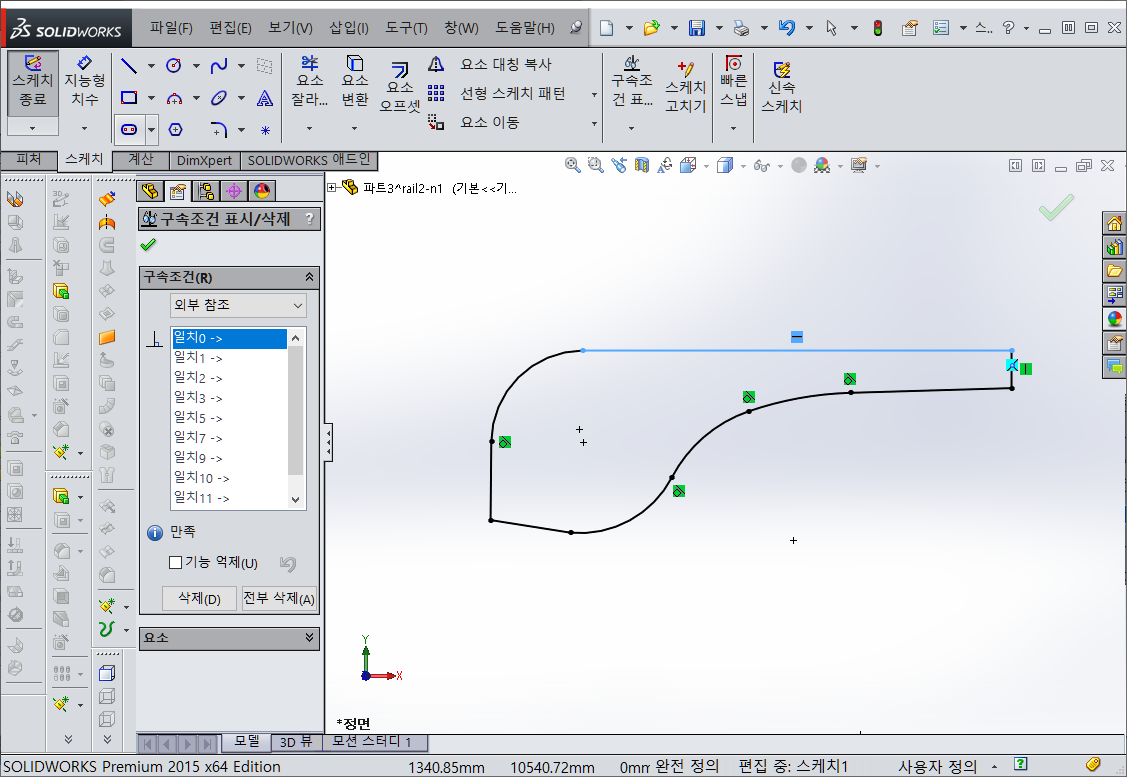
원의 중심점끼리 병합을 해 줍니다.
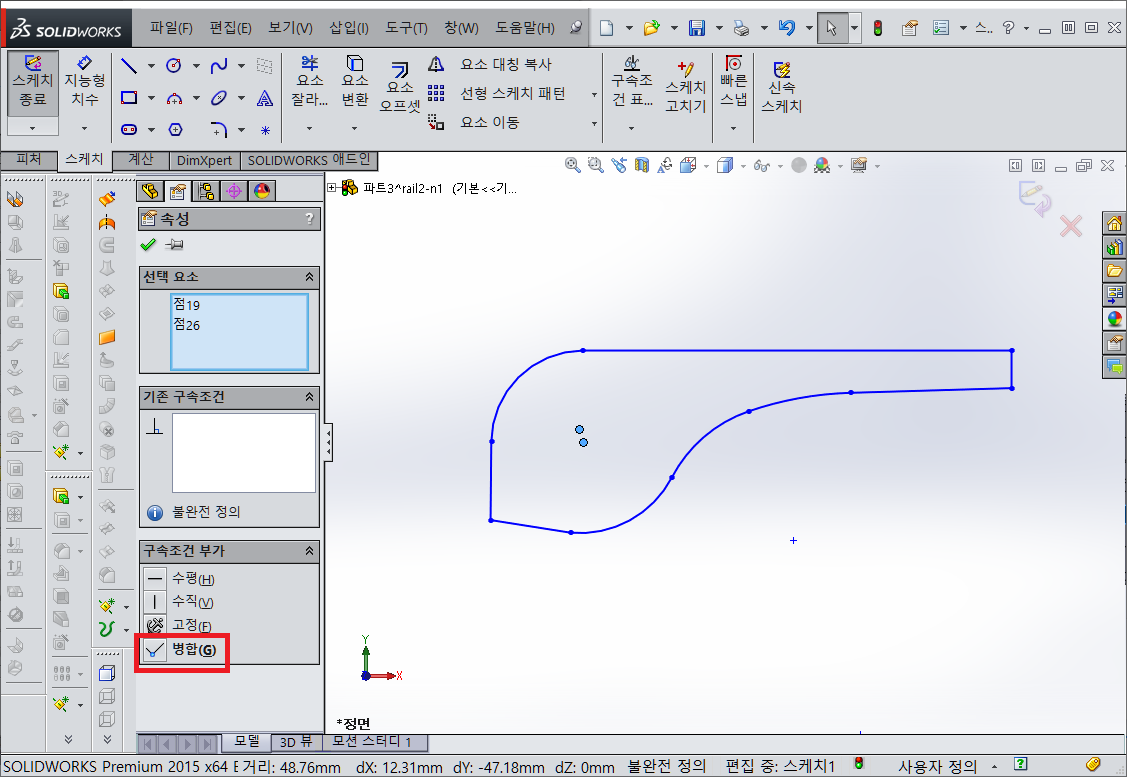
원의 구경을 똑같이 맞춰 줍니다.

보스 돌출을 하여 두께를 만듭니다.
뚜껑 부분 만들 때 했던 방법대로 하여 두께를 알아낸 다음 두께를 입력합니다.

다시 스케치 모드로 들어갑니다.
드래그로 스케치를 전체 선택 후 요소 이동을 클릭합니다.
시작점 위치를 원의 중심점을 선택합니다.
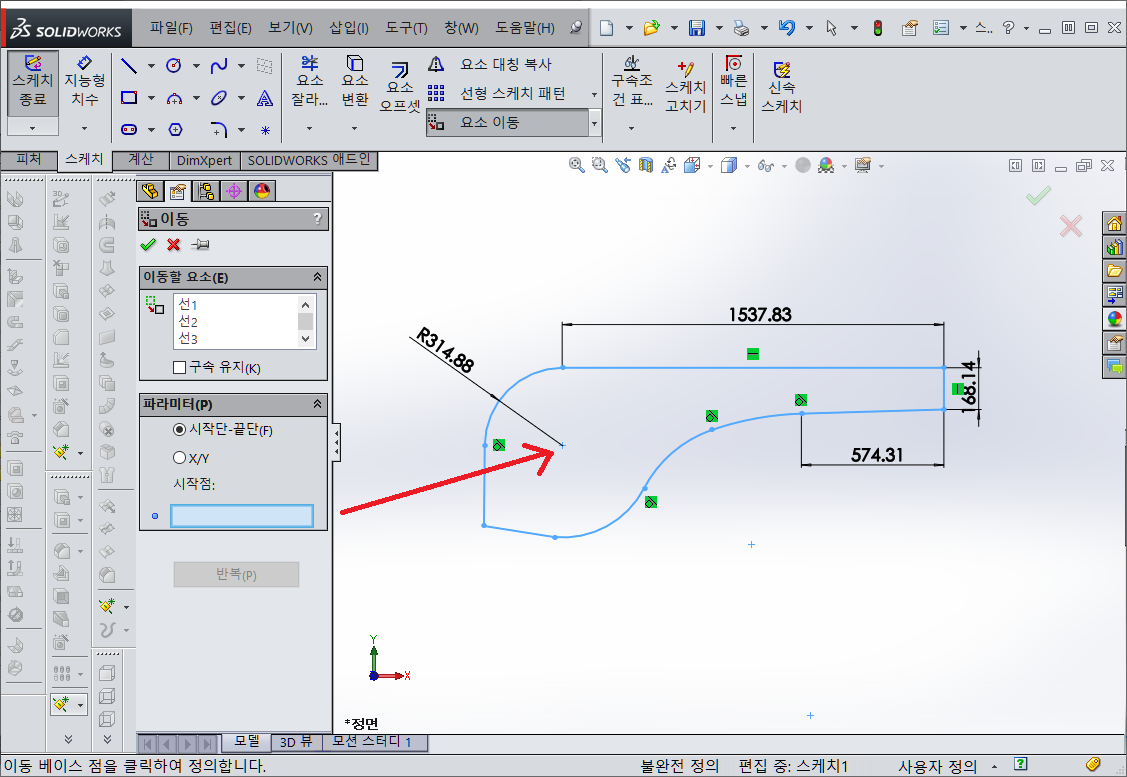
원점까지 이동해 맞춰 줍니다.
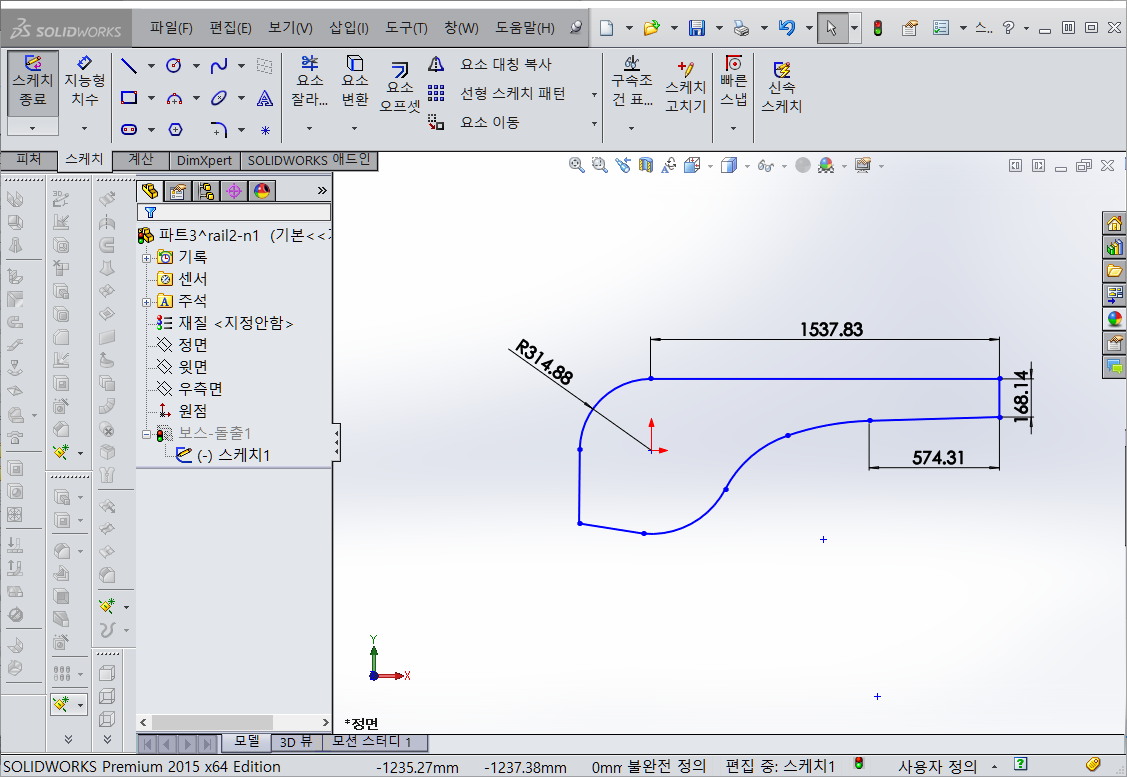
파일을 저장하고 나온 다음 기능억제를 하였던 파일에서 돌출 컷에서 썼던 스케치를 복사합니다.

파일을 닫아주고 지지대 파일을 다시 연 다음 면을 선택 후 스케치 모드로 들어갑니다.
원점을 찍은 다음 붙여 넣기를 합니다.
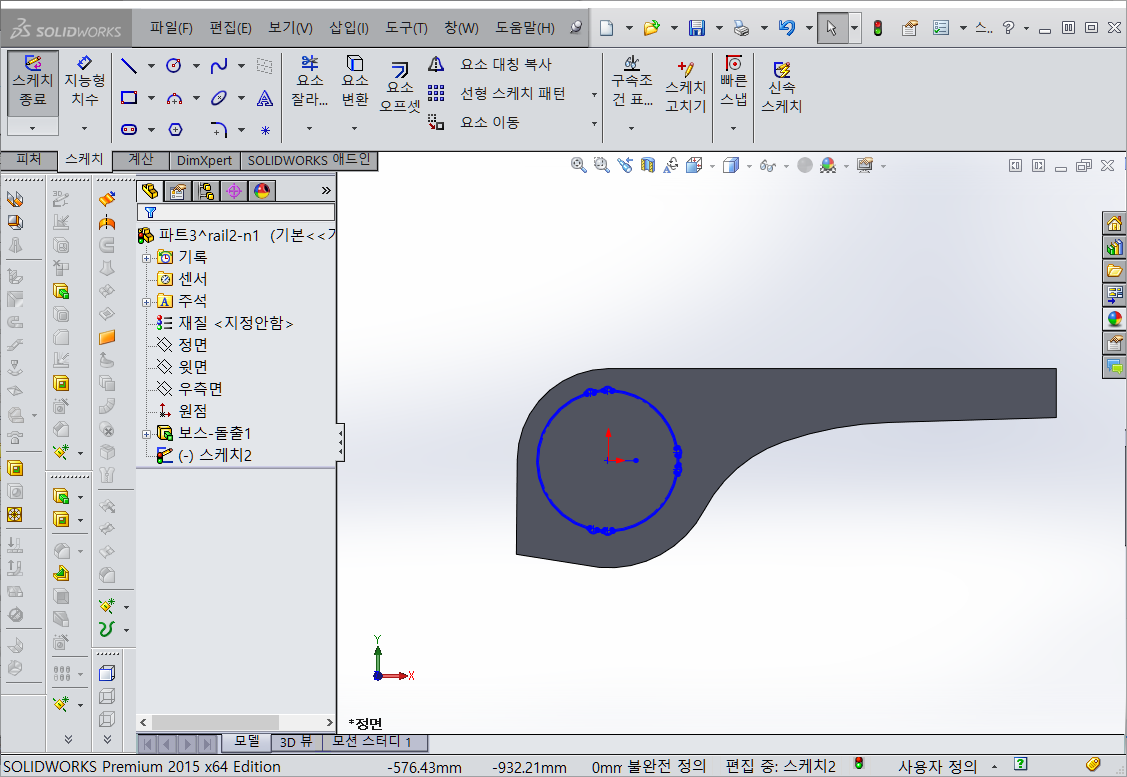
돌출 컷을 시행하여 완성합니다.
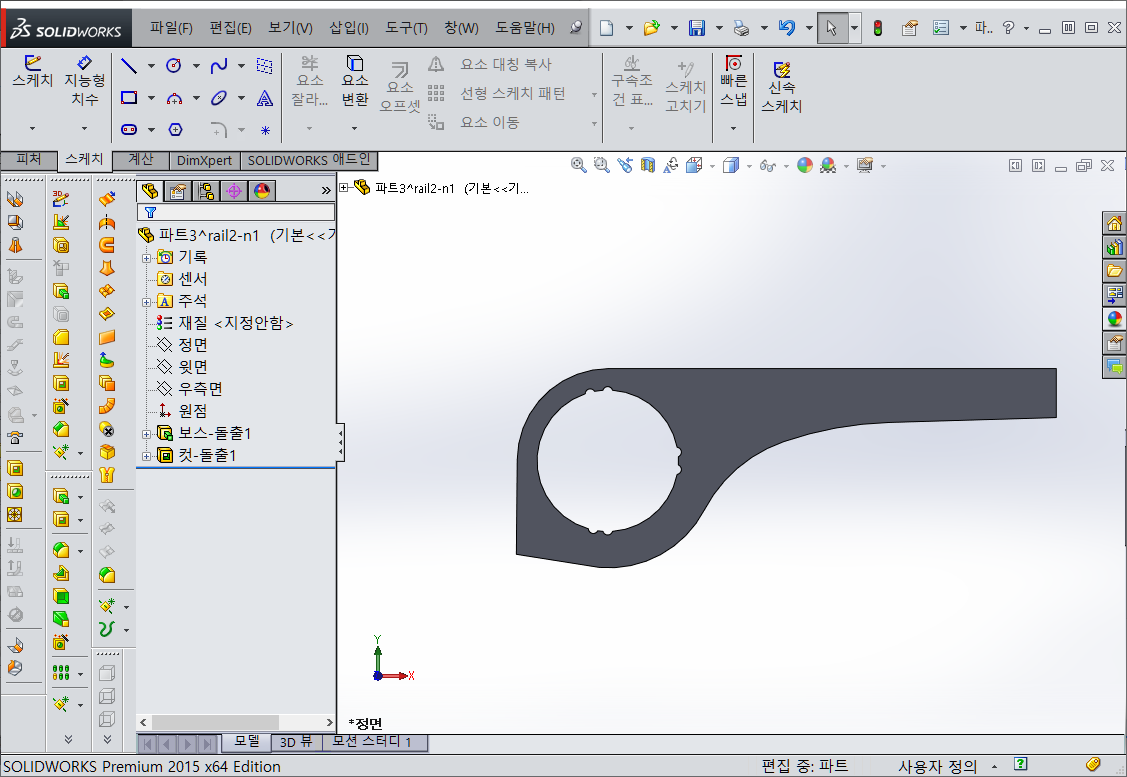
빠져 나온 다음 상대 고정을 없애 줍니다.
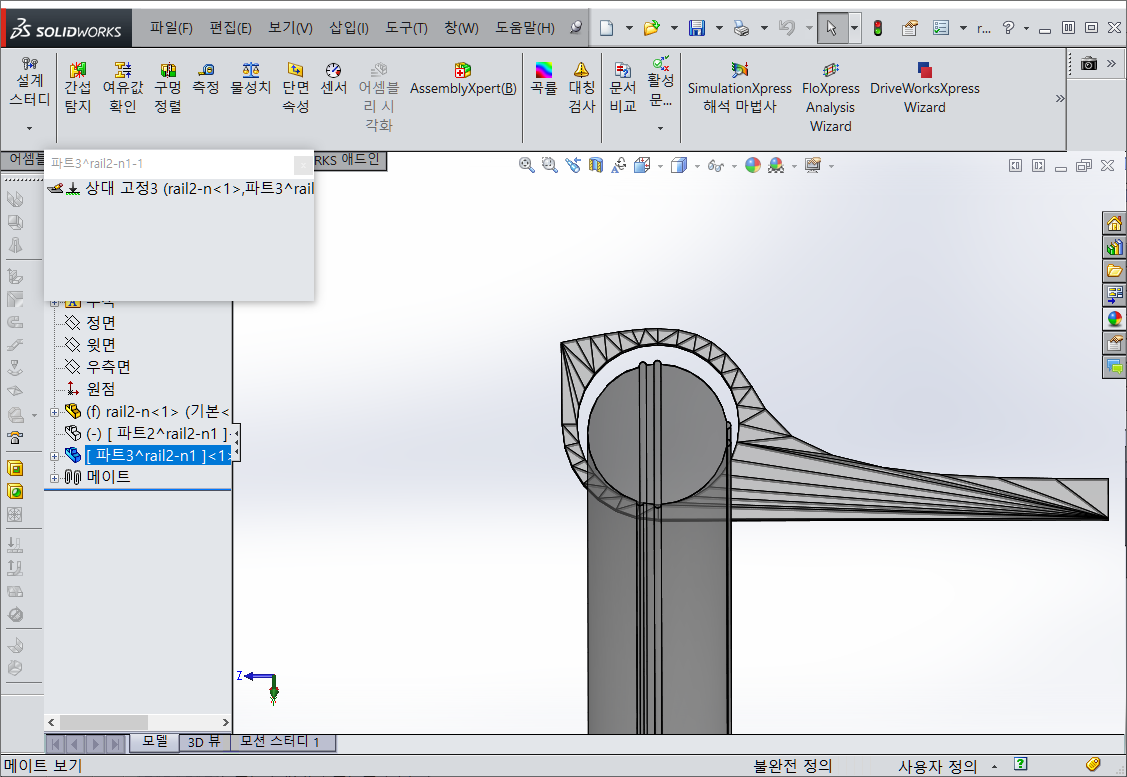
메이트를 합니다.

다시 원본에 있는 것은 기능 억제를 해 줍니다.

하이퍼루프 부분 완성입니다.
'3D 설계 > 솔리드웍스' 카테고리의 다른 글
| 치즈 제습기 만들기 (2) | 2024.04.04 |
|---|---|
| 미래 도시 만들기 5편 (0) | 2024.04.01 |
| 미래 도시 만들기 3편 (0) | 2024.03.29 |
| 미래 도시 만들기 2편 (0) | 2024.03.28 |
| 미래 도시 만들기 1편 (2) | 2024.03.26 |



