2편을 먼저 봐 주세요...
연결된 글입니다.
2. 솔리드웍스에서 파일 불러오기
2-4. 기념 조형물 수정하기
같은 방법으로 파일을 불러옵니다.
기준이 되는 파일을 먼저 불러온 다음 다른 stl을 삽입 > 피처 > 불러온 피처(stl확장자)로 파일을 불러옵니다.
그리고 나서 불러온 피처로 된 것을 삽입>피처>합치기로 합쳐 봅니다.
도저히 합쳐지지 않는 피처는 따로 아래로 뺍니다.
이 부분은 어쩔 수 없이 새로 만들어 줘야 합니다.

합쳐진 부분은 숨기기를 선택하여 숨겨 놓습니다.
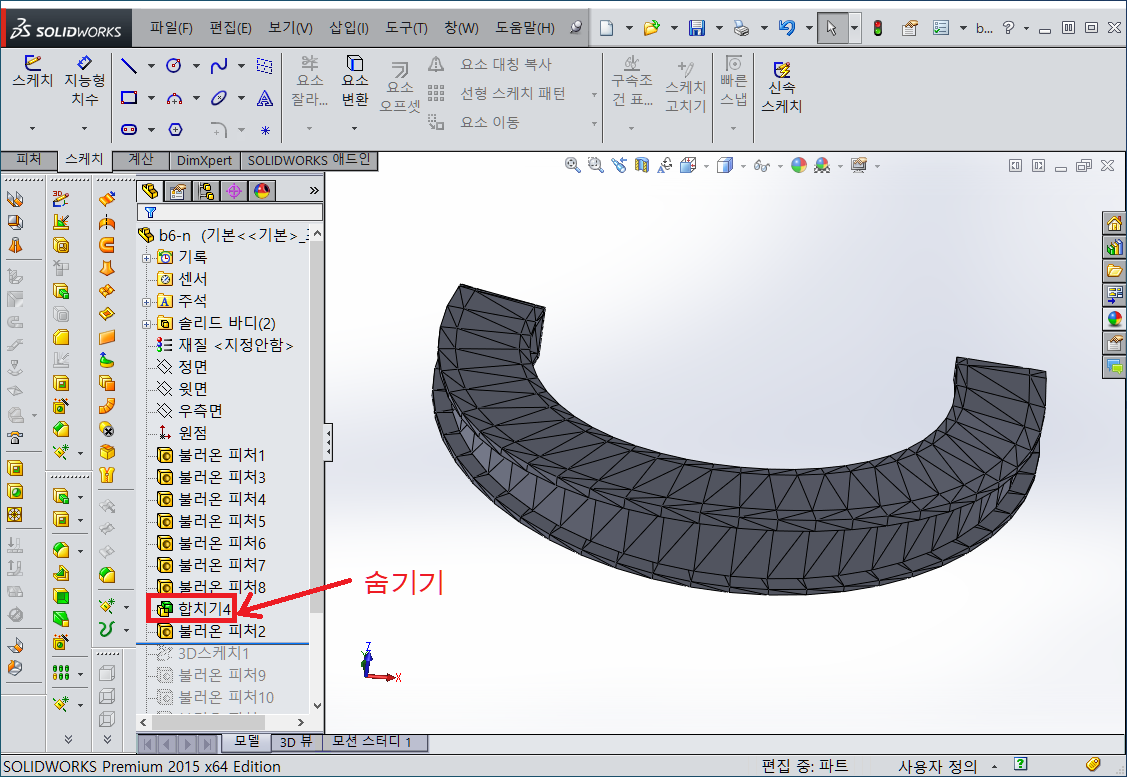
이제 스케치 > 3D 스케치를 선택합니다.

자유곡선을 이용하여 4개의 선을 땃습니다.
원본 피처는 숨기기로 숨겨 놓습니다.
스케치를 빠져 나온 후 스케치 부분을 선택 후 Ctrl+C로 복사를 합니다.
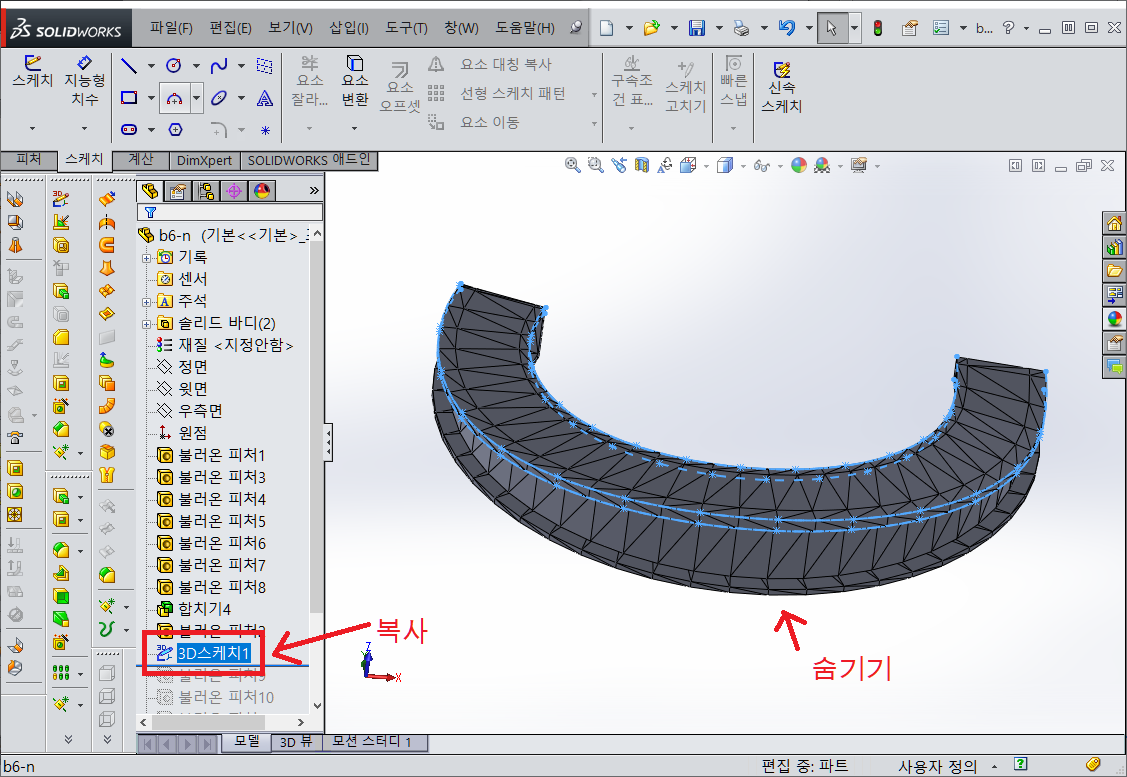
4개를 복사한 후 각 스케치마다 선을 하나씩만 남기고 지워줍니다.
이때 선들은 모두 겹치지 않게 해 둡니다.
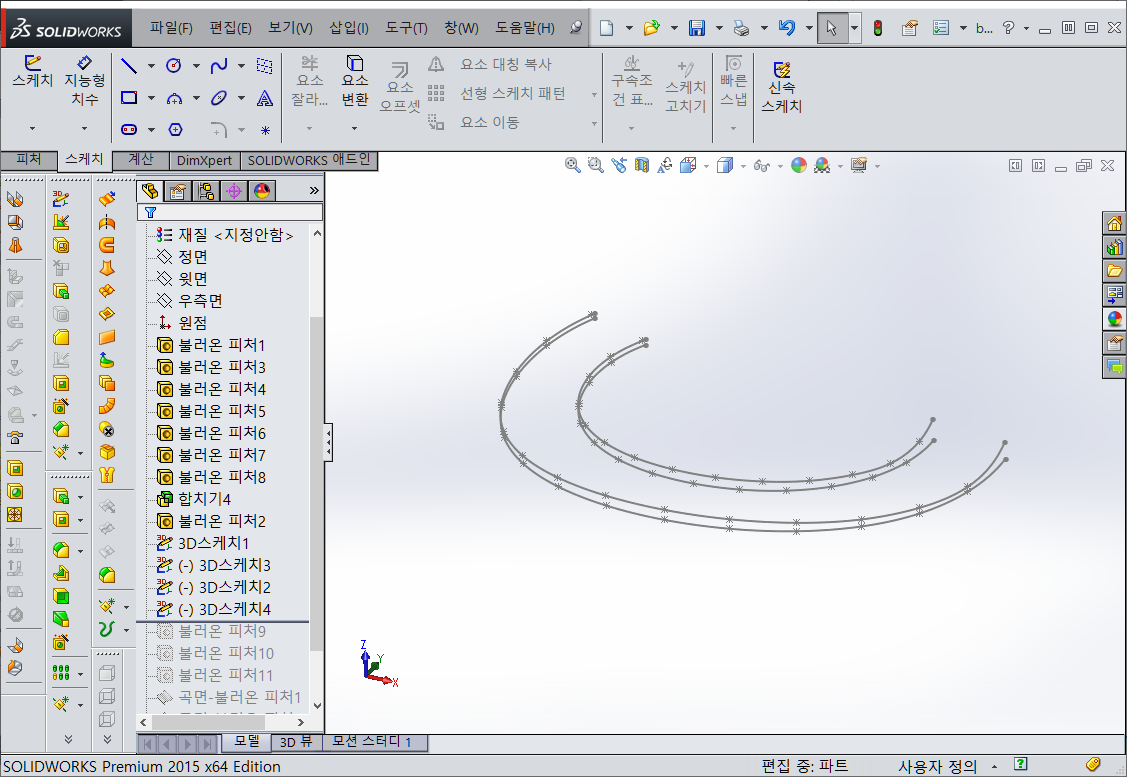
이제 로프트 곡면을 이용하여 선들을 서로 이어서 면을 만듭니다.
이때 아래에 손바닥 형태가 생기는 것은 선들을 서로 공유하고 있다는 것입니다.
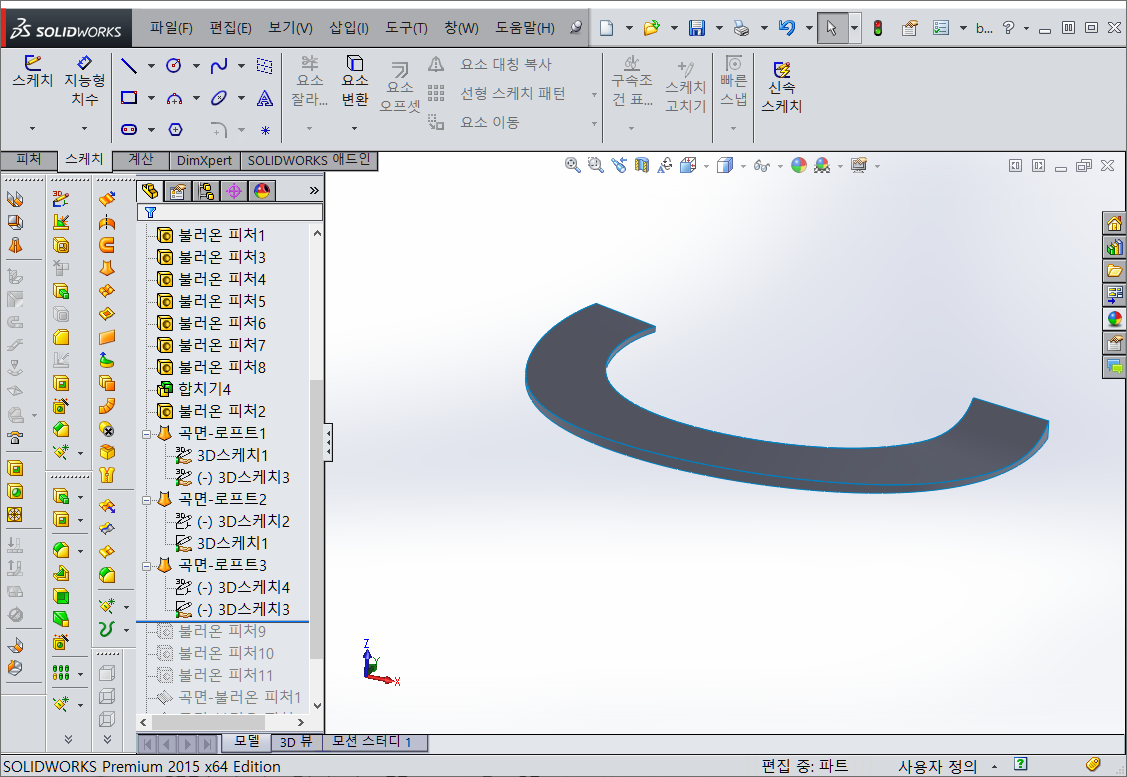
같은 방법으로 선을 완성합니다.

이제 숨겨놨던 불러온 피처를 보이게 한 다음
정면 선택 후 피처의 끝 부분을 선택 후 면을 하나를 생성해 줍니다.

다시 불러온 피처를 숨겨두고 평면 선택 후 스케치로 들어간 다음 3D 스케치를 선택 후 요소변환을 해줍니다.
같은 방법으로 스케치를 하나 더 만듭니다.
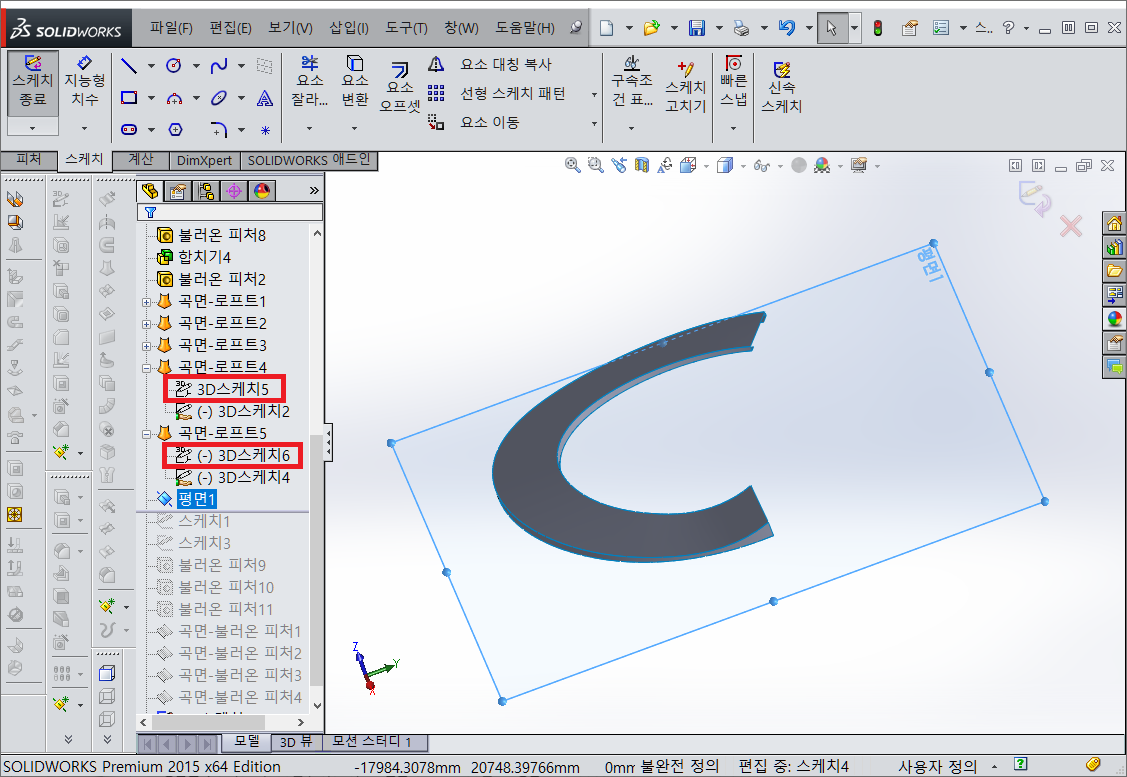
아래처럼 2개의 스케치가 만들어 지면 됩니다.
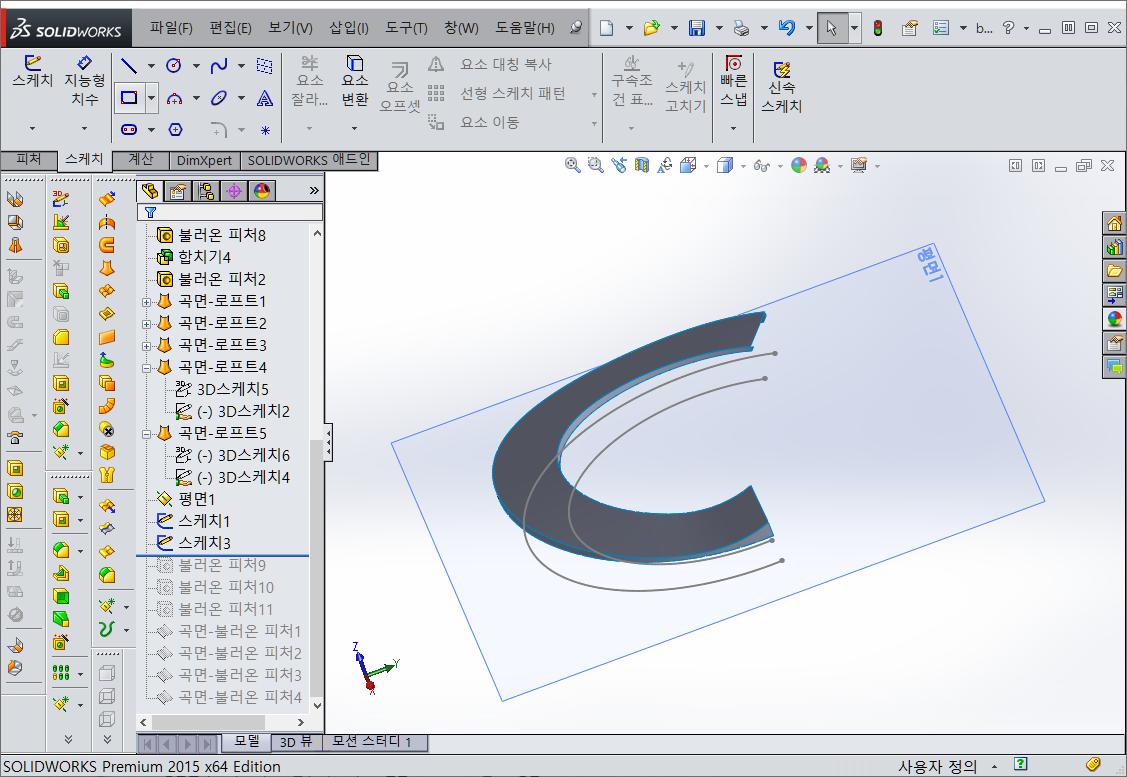
만들어진 스케치선과 선택되었던 3D 스케치을 연결하여 곡면을 생성합니다.
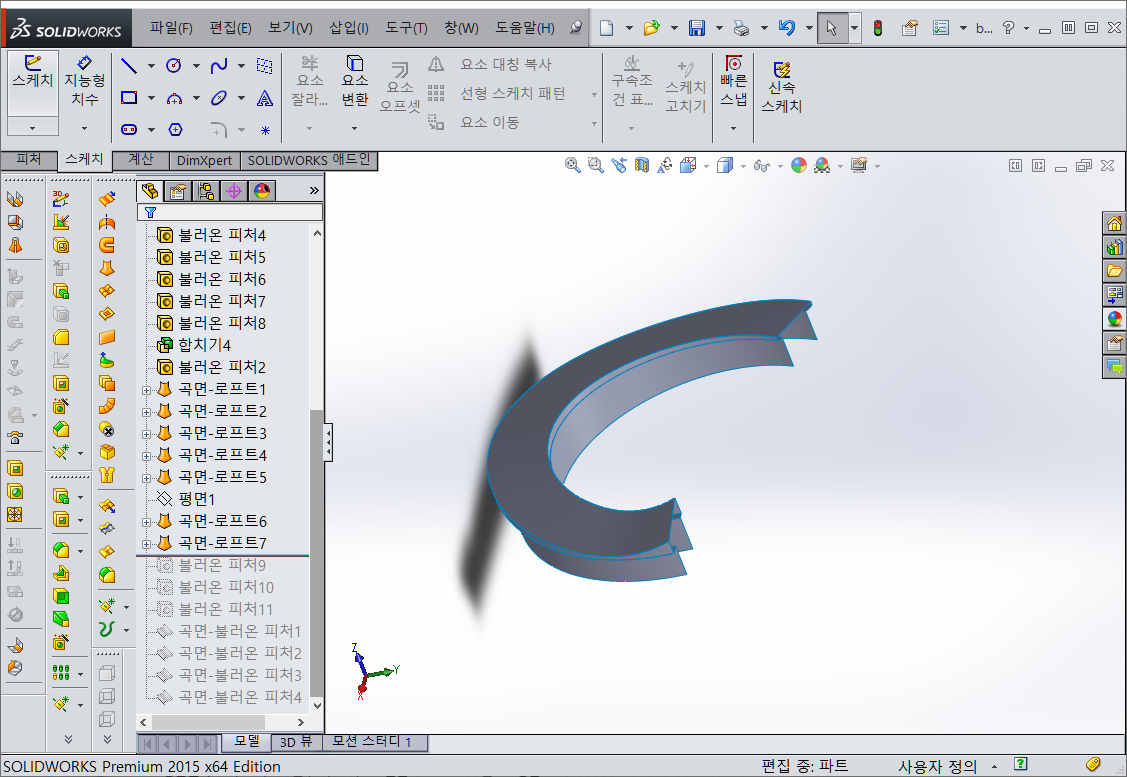
아래쪽 뚫린 쪽도 곡면 로프트를 이용하여 만들어 줍니다.

이제 곡면 채우기를 하여 뚫린 쪽을 막아줍니다.
이때 경계 수정 바디 합치기를 체크하여 선들을 모두 연결되게끔 해 줍니다.
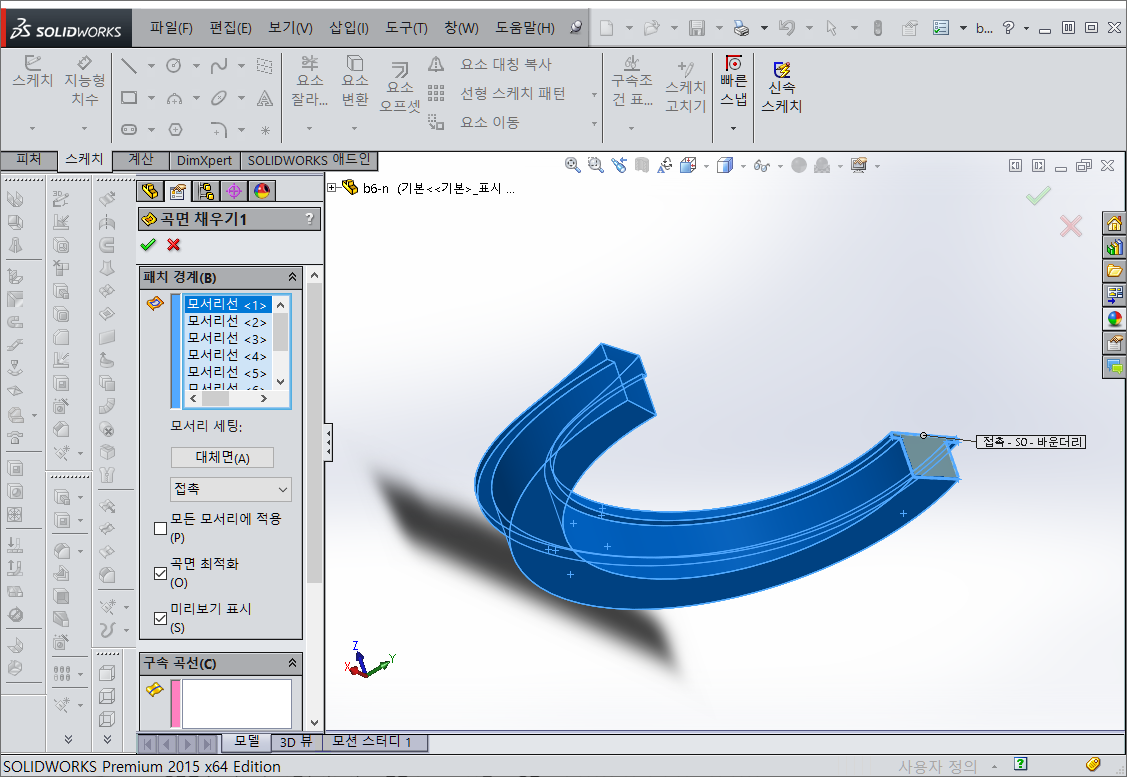

마찬가지 방법으로 반대쪽도 해줍니다.
반드시 솔리드 형성 시도를 체크하여 완성해 줍니다.

아래처럼 완성되면 됩니다.

이제 기존에 숨겨놓았던 합치기를 보이기를 한 다음 바로 위에서 만들어진 부분과 합치기를 해 줍니다.

이제 나머지 부분을 봅니다.
그런데 나머지 부분은 너무 크기가 작아서 3D프린팅시 부러질 것만 같은 모양입니다.

나머지 가느다란 구조물은 방향을 다르게 출력해야 버틸 것 만 같으니 따로 출력하기호 했습니다.
그래서 제외하기로 했습니다.
합치기를 열어 제거를 선택한 다음 본체만 남기고 나머지는 끼우는 형태로 바꿨습니다.


이 파츠도 완성입니다.

'3D 설계 > 솔리드웍스' 카테고리의 다른 글
| 미래 도시 만들기 5편 (0) | 2024.04.01 |
|---|---|
| 미래 도시 만들기 4편 (0) | 2024.03.30 |
| 미래 도시 만들기 2편 (0) | 2024.03.28 |
| 미래 도시 만들기 1편 (2) | 2024.03.26 |
| 미래형 오토바이 만들기 (0) | 2024.03.21 |



